今回はBenQ ZOWIEのゲーミングモニター「XL2731K」をレビュー用に提供して頂いたので紹介します。
こちらの記事では「製品の概要」「組み立て手順」「ゲームで使ってみた感想」「おすすめ設定」など、購入の参考になりそうな情報をお伝えします。
製品概要
スペック
| メーカー/製品名 | BenQ ZOWIE / XL2731K |
| 発売日 | 2021年9月2日 |
| 画面サイズ/解像度 | 27インチ/Full HD(1,920×1,080) |
| 本体サイズ/重量 | 628.6 x 407.19~562.19 x 217.91mm 約8.6kg |
| パネル | TN |
| 応答速度/リフレッシュレート | 1ms(GtG)/ 165Hz |
| インターフェース | HDMI2.0 x 3 DP1.2 x 1 ヘッドホンジャック x 1 |
| 機能 | DyAc XL Setting to Share Color Vibrance Black eQualizer ブルーライト軽減モード 高さ・角度調整スタンド AMD FreeSync |
| VESA | 100x100mm 対応 |
| スピーカー | なし |
| 保証期間 | 3年(パネル・バックライト1年) |
| 価格 | 37,620円~ (2021年12月 価格コム調査) |
特徴

「XL2731K」はBenQ ZOWIEの人気エントリーゲーミングモニター「XL2411K」の27インチモデルです。
「応答速度1ms」「DyAc、ブラックイコライザーといったゲーマー向け機能」など、大まかな性能を引き継ぎつつ27インチ化されています。
144Hzとの違いを体感できるかは微妙ですが、リフレッシュレートが165Hzにパワーアップしています。
先日レビューした「XL2746K」の記事でも触れましたが、27インチ化することのメリットは「視認性と反応速度の向上」です。
FPSのプロは反応速度を上げるために顔を画面にグッと近づけてプレイしている人も多いのですが、その場合は物理的にモニターを移動させなければなりません。
ずっとゲームをしているなら良いのですが、毎回モニターを動かすのはかなり不便ですよね・・・
27インチモデルならモニターと顔の適度な距離を保ちつつ、視認性と反応速度を上げることが出来ます。
あとはPS5やXboxSXの120Hz出力にも対応しているので、ゲーム機用のゲーミングモニターを探している人にも良い選択肢になるでしょう。
開封 ~ 組み立て作業
外箱と付属品

XL2731Kは27インチなので、かなり大きい箱に入っています。
組み立て自体は簡単ですが、作業時の破損リスクなどを減らすため、出来るだけ広いスペースを確保してから組み立てることをお勧めします。


240Hzの上位モデルと同様、1パーツずつ丁寧に梱包されています。
安物を買うとモニター以外は簡易梱包だったりしますが、ZOWIEのゲーミングモニターは付属品までしっかりと保護されています。
コストパフォーマンスを考えれば激安ゲーミングモニターも悪くはないと思いますが、個人的にはZOWIE製品を選んだ方が最終的な満足度が高いのでお勧めです。

- 本体
- モニタースタンド
- 電源ケーブル(約1.8m)
- DPケーブル(約1.8m)
- スタートガイド
- 保証書(1年)
上位モデルのXL2746Kには「S.Switch」と「アイシールド」が付属していますが、本機は付属していません。
↑個人的に「S.Switch」があるとモニターの操作が非常に楽になるので、出来れば付けて欲しかったなーと思います。
「S.Switch」は別売りではありますが、XL2411Kまたは2731Kを持っている人は一緒に購入することをお勧めします。
モニター組み立て ~ 起動まで

机の上など、平らな場所にモニターを裏向きで置きます。
↑本体に傷防止の保護シールが貼られていますが、熱でベタベタする可能性が高いので忘れずに剥がしておきましょう。




付属の支柱を上から滑り込ませるようにしてモニター本体に装着します。
「カチッ」という音が鳴れば、しっかりとハマっているので大丈夫です。

↑支柱を取り外したいときは、中央のスイッチを1回押すことで簡単に取り外すことが出来ます。


支柱の次は台座を取り付けます。
「ネジ穴を合わせて装着」→「上下のネジを締める」という簡単な作業ですが、向きが間違っているとネジが回らないようになっています。
その場合は無理に装着せず、台座の向きを再確認してみましょう。


付属のDPケーブルと電源ケーブルを接続します。
後工程でも全然大丈夫ですが、モニターを起こす前に繋いでおくと楽なのでお勧めです。
この時、支柱のケーブル穴に配線を通しておくことで、モニターを起こした時の配線が目立たなくなります。

支柱の持ち手部分などを活用してゆっくりとモニターを起こします。

モニターが完成したら、キーボード・マウスと一緒にパソコンに接続して動作確認します。
パソコンのスイッチを入れて、無事にWindowsのデスクトップ画面が出てくればオッケーです!
万が一、画面が映らない時は以下の内容を確認してください。
1.PCとモニター両方の電源が入っているか
2.グラボではなくマザボの端子に接続していないか
3.ケーブル類が半挿しになっていないか(※モニター側のDPケーブル端子は意外と固いので要確認)
トラブルが改善しない場合は初期不良の可能性もあるので、その時はベンキュージャパンのサポートに連絡してみましょう。
モニターの可動
高さ・角度調整


↑画像のように付属のスタンドで高さ調整をすることが出来ます。
あまり高くしすぎると配線が目立つので、個人的には配線穴が隠れる程度までモニターを下げた方が見栄えが良くなるのでお勧めです。


-5°から23°までの角度調整をすることが可能なので、上から見下ろすようなプレイスタイルにも対応できます。


本機はデフォルトでピボット(縦置き)に対応しています。
シューティングや音ゲープレイヤーなら活用することが出来ますし、後から240Hzモニターを入手してサブモニターとして使いたい時にも役立ちます。

ZOWIEのKシリーズは旧モデルよりも台座とマウスパッドの干渉が減っています。
左右45°まで向き調整をすることが出来るので、↑画像のようにキーボードを斜めにしているユーザーでもストレスなくゲームを遊ぶことが出来ます。
メモリ機能

モニターの支柱に高さを記録するメモリが付いています。
eスポーツプレイヤーは目線の位置にこだわる人も多く、このメモリを使うことでモニターの高さを固定することが出来るので、かなり助かると思います。
ヘッドホンハンガー


モニター裏にヘッドホンハンガーがあります。
そのままヘッドホンを掛けても良いですし、たまにしか使わない充電ケーブル等を掛けたりするのにも活用できます。
アイシールドを使う場合


別売りのアイシールドを使う場合はモニター側面にあるゴムカバーを外すと取り付け口が出てきます。(ゴムカバーは合計4箇所)
モニター機能と設定方法
ボタン

基本的なモニターの設定は裏側にあるボタンとスティックで行います。
左から「電源ボタン」「スティック型コントローラー」「モード切替」「出力切替」です。
インターフェース

インターフェースは「ヘッドホンジャック」「S.Switch(別売り)」「HDMI2.0 x 3」「DP1.2」です。
HDMI端子が豊富なので、複数のパソコンやゲーム機から繋ぎたい時に活用できます。
【重要】初期設定で165Hzにする
ゲーミングモニター全般に言えることですが、この設定を忘れるとゲーミングモニターを購入した意味が無くなります。パソコンを起動したら忘れずに設定するようにしましょう。
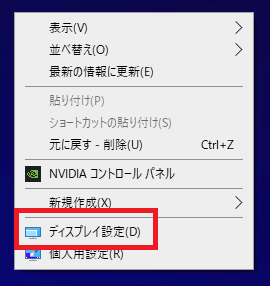
1.デスクトップでマウスを右クリックして「ディスプレイ設定」を選択
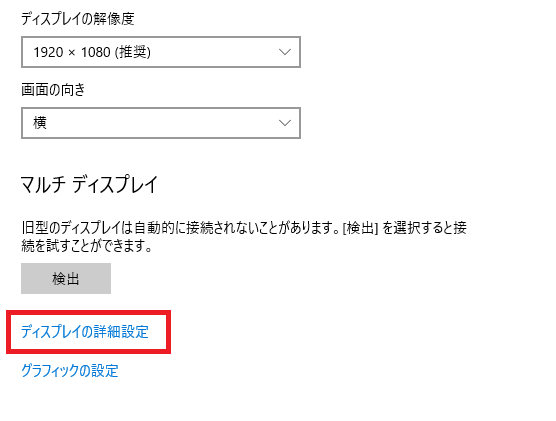
2.「ディスプレイの詳細設定」を選択
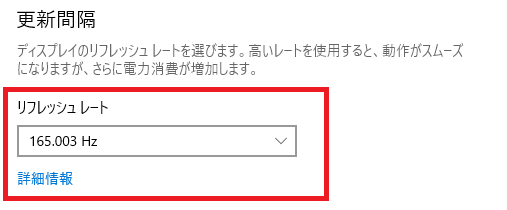
3.「リフレッシュレート」のリストから「165Hz」を選択して適用
以上です!
DyAc
DyAc(黒挿入技術)を使うと画面が高速に点滅して残像感を軽減してくれます。
目が疲れやすくなることがデメリットではありますが、「リコイルコントロール」「素早いキャラの対応」がやり易くなるので、ゲーム中はオンにすることをお勧めします。
XL2731Kの場合はモニター裏のスティックでメニューを呼び出して、DyAcを「高」か「プレミアム」に設定すればOKです。
Black eQualizer
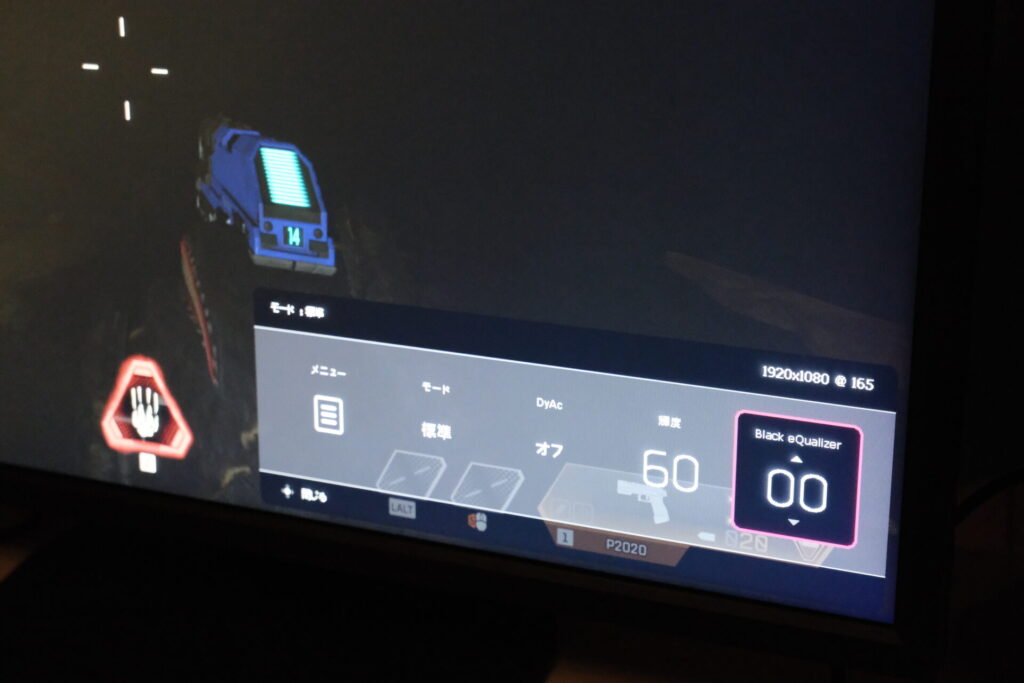
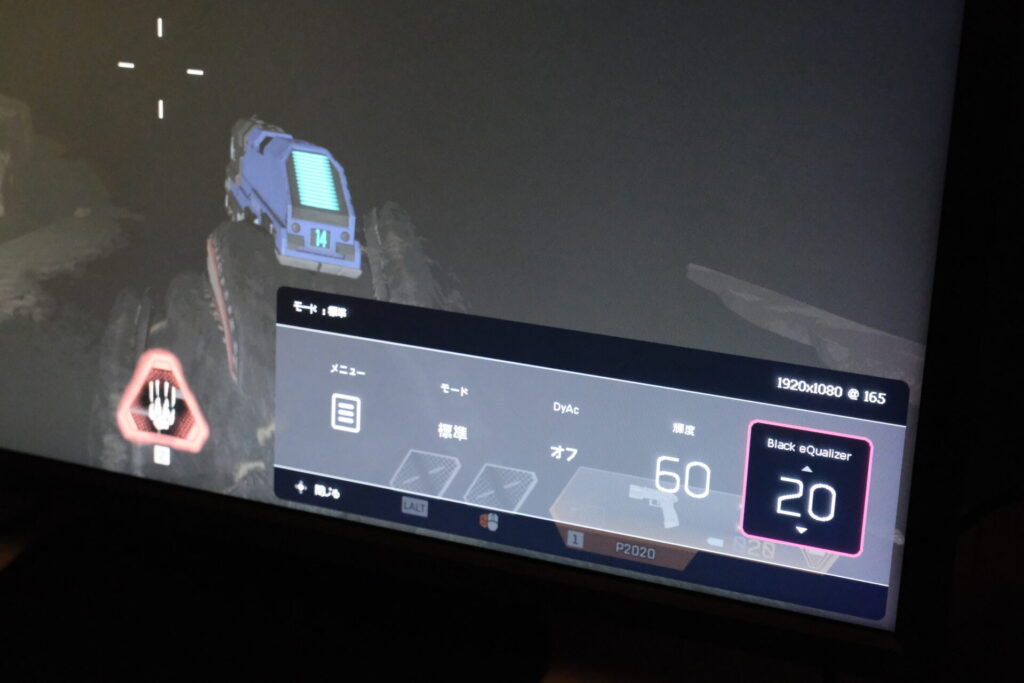
左:0(最小) 右:20(最大)
ブラックイコライザー機能を使うと、影になる部分を減らして暗所での視認性を高めてくれます。
APEXやBFのようなFPSだと「建物」「洞窟内」といった、暗くて敵の視認が遅れがちな場所で大活躍してくれます!
数値を上げすぎると色味が不自然になってしまうので、ゲーム中は10前後の数値に設定することをお勧めします。
Color Vibrance
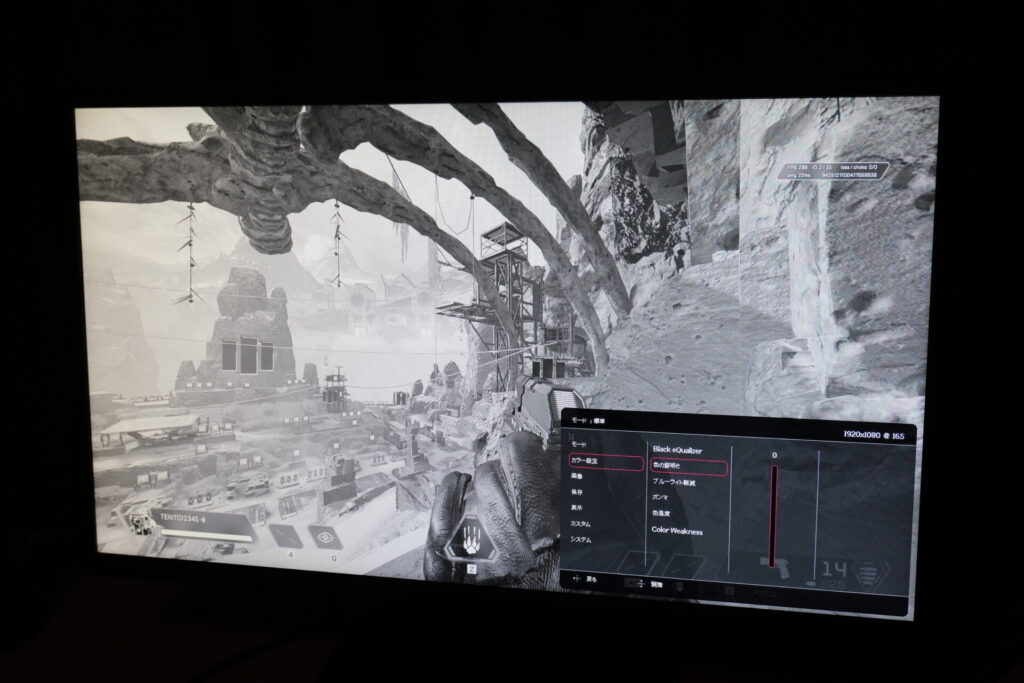
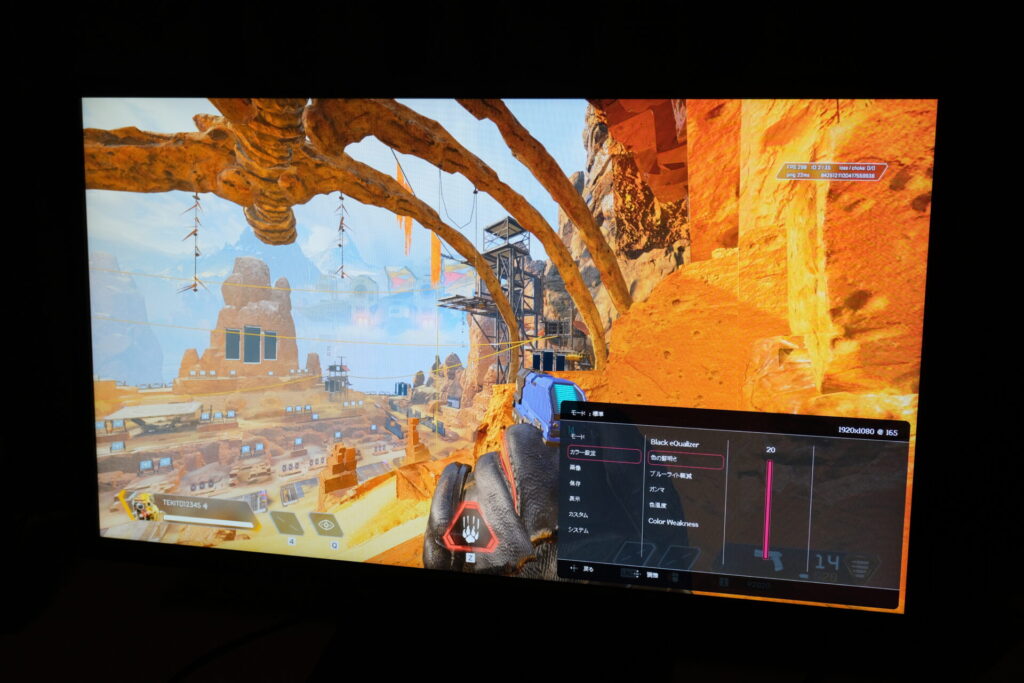
左:0(最小) 右:20(最大)
カラーバイブランス機能を使うと、モニターの色味を調整することが出来ます。
この機能は派手なエフェクトなどで敵の視認が難しい場面で活用すると効果的です。
基本的にはデフォルトの10で問題ないと思いますが、ゲームによっては色味を調整すると見やすくなったりするので、視認が難しいと感じたら試してみると良いでしょう。
AMA(応答速度)
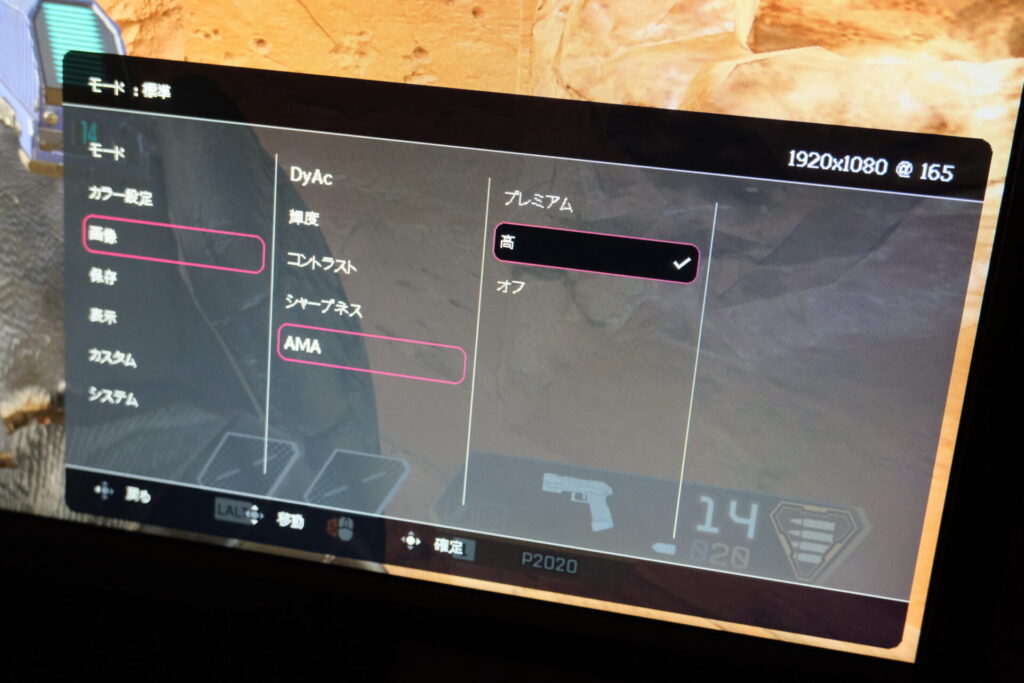
モニターの応答速度を変更する機能です。
一見すると「プレミアム」が良いように見えますが、電圧が上がってオーバーシュートという現象が発生することがあります。
基本的に「デフォルト(高)」で問題ないでしょう。
XL Setting to Share
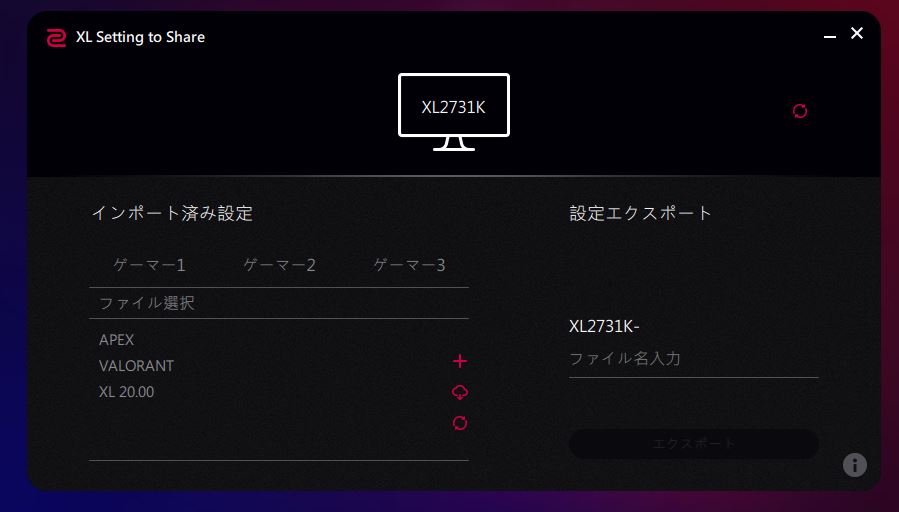
XL2731Kの公式サイトから「XL Setting to Share」というツールをダウンロードすると、モニター設定のインポートとエクスポートが出来るようになります。
ツールが古いと27Kシリーズで使えない可能性があるので、検知エラーが出てきた場合は最新版に更新しましょう。
BenQ ZOWIEチーム設定
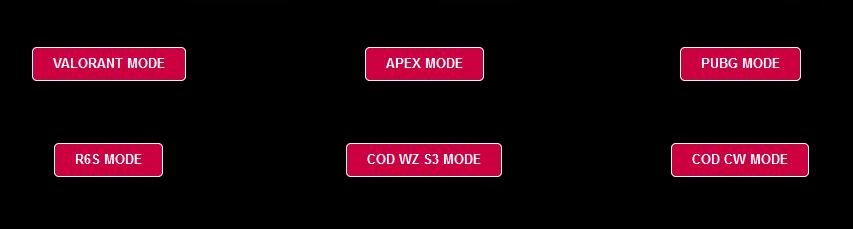
プリセットのサンプルとして、公式チームが用意してくれた設定があります。
現在は「VALORANT」「APEX」「PUBG」「R6S」「COD WZ S3」「COD CW」の6タイトル分の設定があります。
ゲームごとに最適なチューニングが施されているので、ぜひ活用してみてください。
「無糖」のおすすめ設定
せっかくなので、私が「普段使い」と「ゲーム(ヴァロラント)」用にチューニングした設定ファイルも置いておきます。
もし良かったら、以下のURLからダウンロードして活用してください。
ゲームで使ってみた感想
FPS 相性:◎
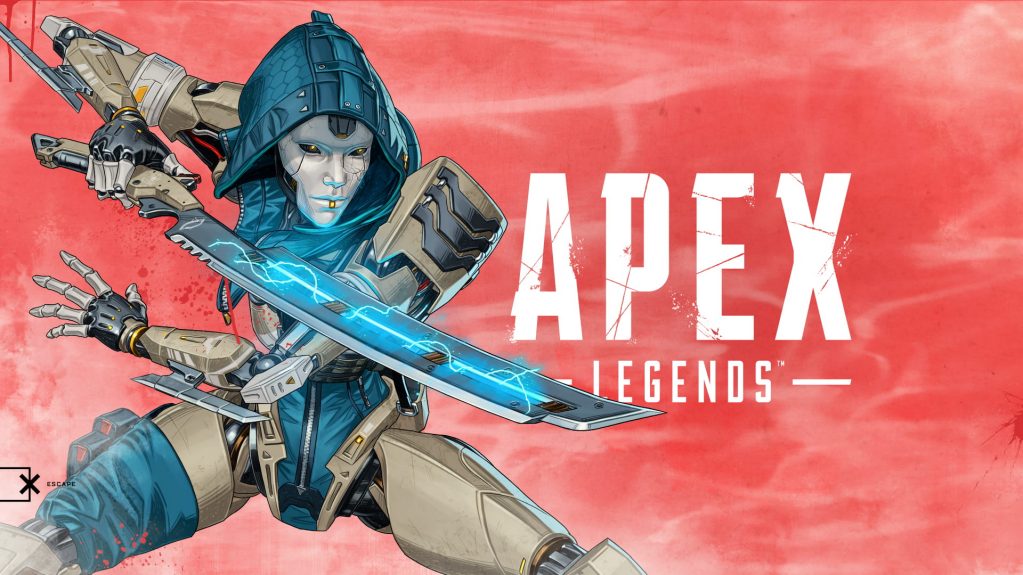

FPS向けに開発されたゲーミングモニターなので文句無しの相性です!
応答速度1ms、165Hzという基本スペックの高さに加えて、「DyAc」「ブラックイコライザー」といったゲーマー向け機能が非常に心強いです。
大画面化することで「視認性」「臨場感」「反応速度」が向上するので、個人的に27インチはかなりお勧めですね。
MOBA 相性:〇

相性は悪くないのですが、「LoL」「DOTA」などのMOBAタイトルでは27インチがデメリットになる可能性があります。
FPSよりもミニマップを見る頻度が多いので、机の奥行が短いとミニマップが見辛くなってしまいます。
奥行70cm以上のデスクを使っているなら問題ないと思いますが、一般的な奥行60cm以下のデスクの場合、24インチ前後のモニターの方がMOBAには適していると思います。
144Hzと240Hzどっちが良いか
144Hzと240Hzで迷っている人も多いかと思いますが、懐に余裕があるなら240Hzモニターを強くお勧めします。
やはり使い分けてみると分かるのですが、144Hzと240Hzでは画面の滑らかさが結構変わってきます。
もちろん、60Hzから144Hzに変更した時のような感動はないのですが、ほんの少しでも勝率を上げたいのであれば、絶対に240Hzを選択した方が良いです!
逆に「144FPSは出るけど240FPSは安定しない」「最大120FPSのPS5で使う」といったユーザーは、今回紹介した144Hz前後のモニターを購入した方が無駄がなくて良いと思います。
クリエイティブ兼用ならIPS液晶がおすすめ!
TNパネルの応答速度やDyAcといったeスポーツ向け機能が必要なければ、IPSパネルが採用された「MOBIUZシリーズ」をおすすめします。
TNパネルの弱点は「発色」と「視野角」なので、正直言って対戦ゲーム以外の用途には不向きです。
逆にIPSパネルは少し値段が高くなりますが、上記のデメリットを克服しています。
さらにBenQのMOBIUZシリーズは本体に高音質のスピーカーも搭載されているので、ゲーム機を繋げばそのまま音声を出力することも出来ます。
総評:かなり高性能で優秀だけど、立ち位置が難しいゲーミングモニター

- 27インチで敵が見やすい
- 最大165Hzという優れた描画性能
- 多数のeスポーツ向け機能を搭載
- 応答速度1ms(GtG)
- モニター設定の保存と共有が可能
- 自由度が高い付属スタンド
- ちょっとだけ値段が高い
- スピーカーなし
- TNパネルなので視野角が狭い
今回は超人気ゲーミングモニターの27インチモデル「XL2731K」の紹介でした。
とても高性能で優秀なゲーミングモニターだとは思いますが、明確な購入理由が無ければ24インチのXL2411Kの方がコストパフォーマンスに優れています。
27インチのメリットは「視認性と反応速度の向上」なので、そこに魅力を感じるのであれば選択肢に入れても良いと思います。
ただまあ、やっぱり4万円近い値段となると少し考えてしまいますね・・・
もう少し頑張れば「240HzのXL2546K」とか「144HzのWQHDモニター」が買えちゃったりするので、なかなか立ち位置が難しいモニターです。
個人的には「スペック的にリフレッシュレートは165Hzで十分!」「少しでも視認性と反応速度を上げたい!」「ついでにDyAcも使いたい!」という人なら、かなり良い選択肢になると思っています。
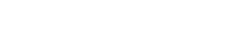

























コメント