こんにちは、無糖です。
今回は、世界中のFPSプロゲーマー達から高い評価を得ているeスポーツ特化の最強ゲーミングモニター「BenQ ZOWIE XL2546K」をレビュー用に提供して頂いたので紹介します。
こちらの製品の主な特徴は以下の通りです。
- 競技系ゲームに最適な24.5インチ液晶
- 0.5ms 超高速応答TNパネル搭載
- 240Hz対応の滑らかな描画
- eスポーツに特化した便利な機能を多数搭載
- 様々なプレイスタイルに対応可能な本体設計
24.5インチのフルHD液晶は画面全体が視界に収まり易く、ゲーム全体の流れを常に把握しておく必要があるゲーマーにとって、非常に使い易いサイズ感となっています。
また、XL2546Kは最大リフレッシュレート240Hzまで対応しています。一般的なモニターが60Hzなので、4倍以上も滑らかな描画が可能ということです。
僕も初めて240Hzのモニターを使ったときは、予想以上にマウスカーソルがヌルヌル動いて本当に驚きました・・・
さらに「DyAc+」「Black eQualizer」「Color Vibrance」など、多数のゲーマー向け機能が搭載されています。
新しくなった本体デザインも素晴らしく、様々なゲーマーのプレイスタイルに対応することが出来ます。
当記事では、「本体の開封から組立」「ゲーマー向け機能の詳細や設定方法」「メリット・デメリット」など、購入の検討材料になりそうな情報を一通りお伝えします。
開封 ~ 組立、外観チェック


外箱のデザインはいつもの「BenQ ZOWIE」といった感じで、ブラックとレッドが基調になっています。
ゲーミングモニターと言えば、ド派手な虹色カラーリングにロボットが描いてあったりしますが、「BenQ ZOWIE」は落ち着いたデザインなので好印象です。
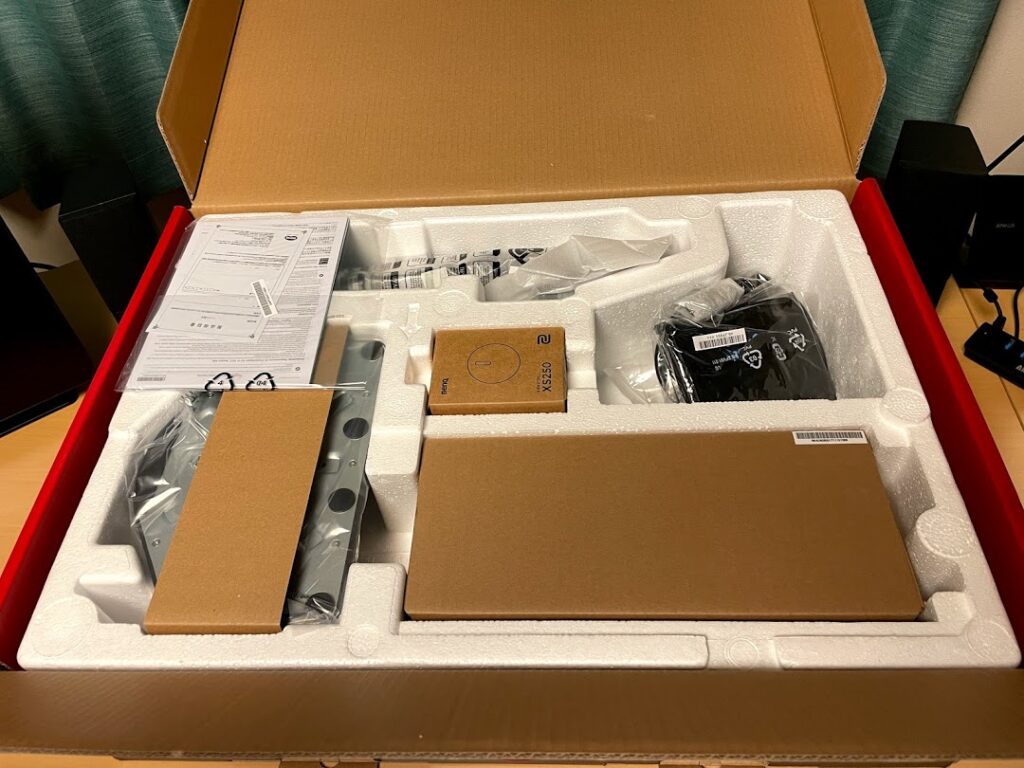
外箱を開けると、最初にパーツ類が出てきます。
1パーツずつ丁寧に梱包されています。
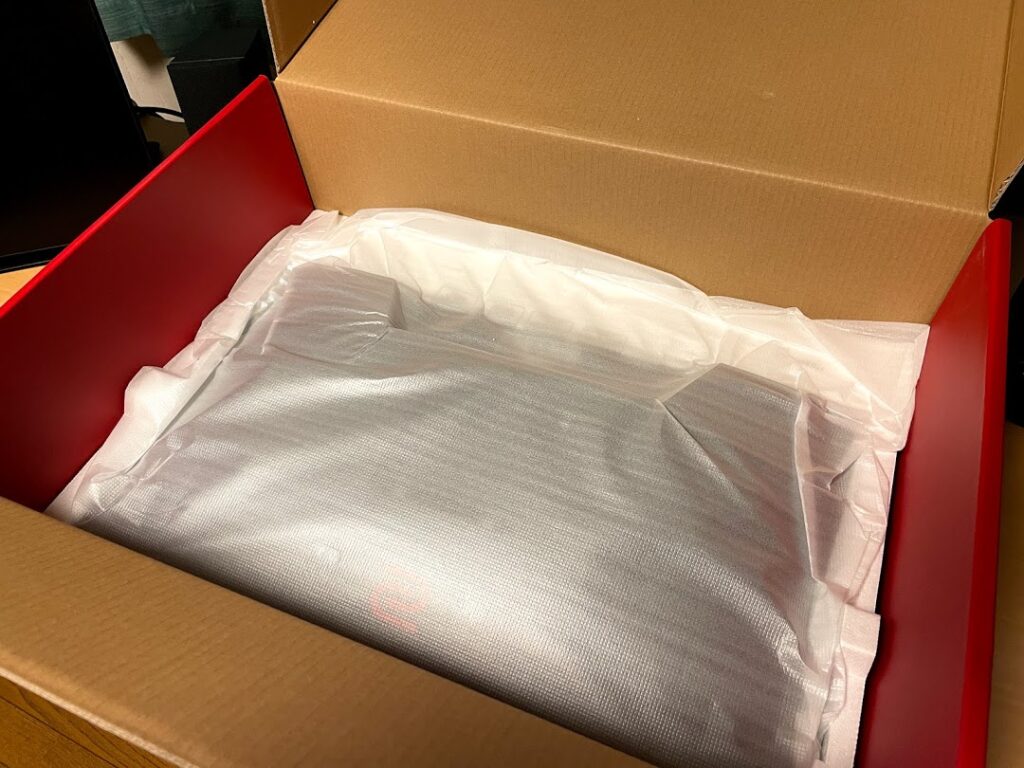
上段のパーツを取り出した後、発泡材をどけるとモニター本体が出てきます。本体も傷が付かないように梱包されています。

箱から中身を全て取り出しました。
内容物は以下の通りです。
- 本体
- モニタースタンド
- アイシールド
- S.Switch
- 本体専用カバー
- DPケーブル(約1.8m)
- 電源ケーブル(約1.8m)
- スタートガイド
- 保証書(3年間有効)
ご覧の通り付属品が多いので、広い場所で作業することをお勧めします。
ちなみにHDMIケーブルは付属していません。使う予定がある方は別に用意しましょう。
PS4などのゲーム機で使うならHDMIが必要ですが、PCなら付属のDPケーブルで問題ありません。

安全に作業するために最低限の組み立てに必要な部品だけを並べました。その他の部品は違う場所に移動しておきます。
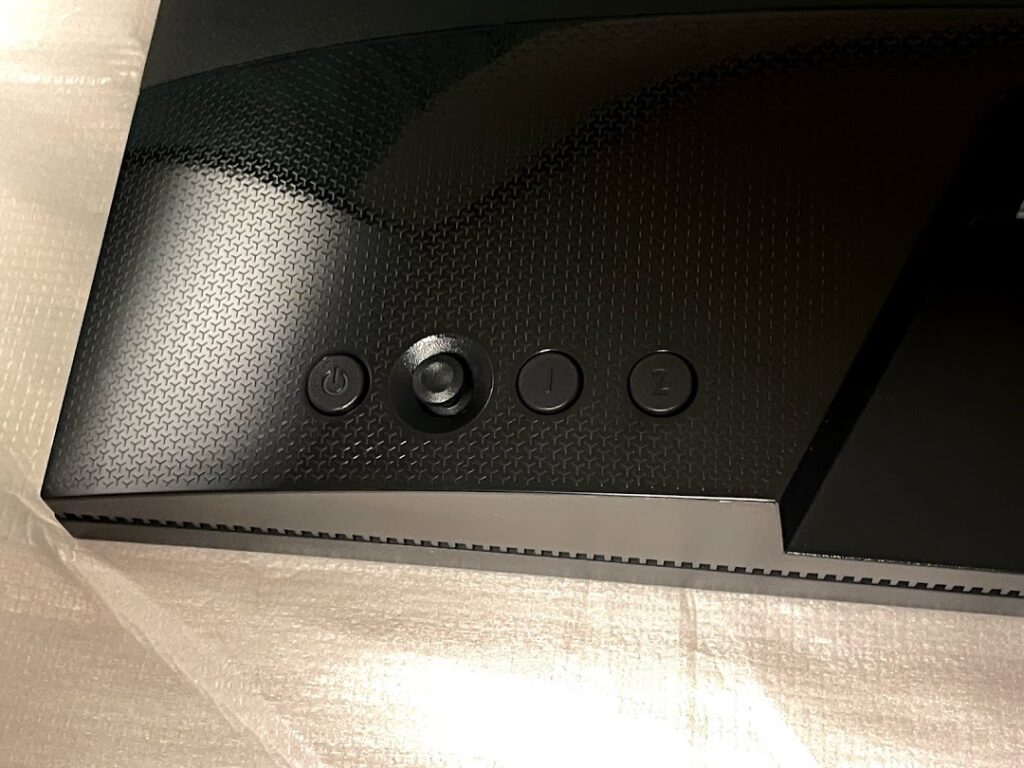
モニター裏にスイッチ類があります。
左から「電源ボタン」、「コントロールスティック」、「モード切替」、「出力切替(DP/HDMI1/HDMI2)」となっています。
付属品のS.Switchを使うことを前提としたデザインです。
S.Switchが万能すぎるので、基本的に電源ボタンしか使いません。

モニター裏にある接続端子は以下の通りです。
- DP
- HDMI 1
- HDMI 2
- HDMI 3
- S.Switch
- 音声出力(イヤホン/ヘッドホン)
映像用の端子はどれを使ってもフルHDの240Hzで映像出力が可能です。
スピーカーは搭載していないので、モニターから音声を出力するならイヤホンやヘッドホンを繋ぐ必要があります。
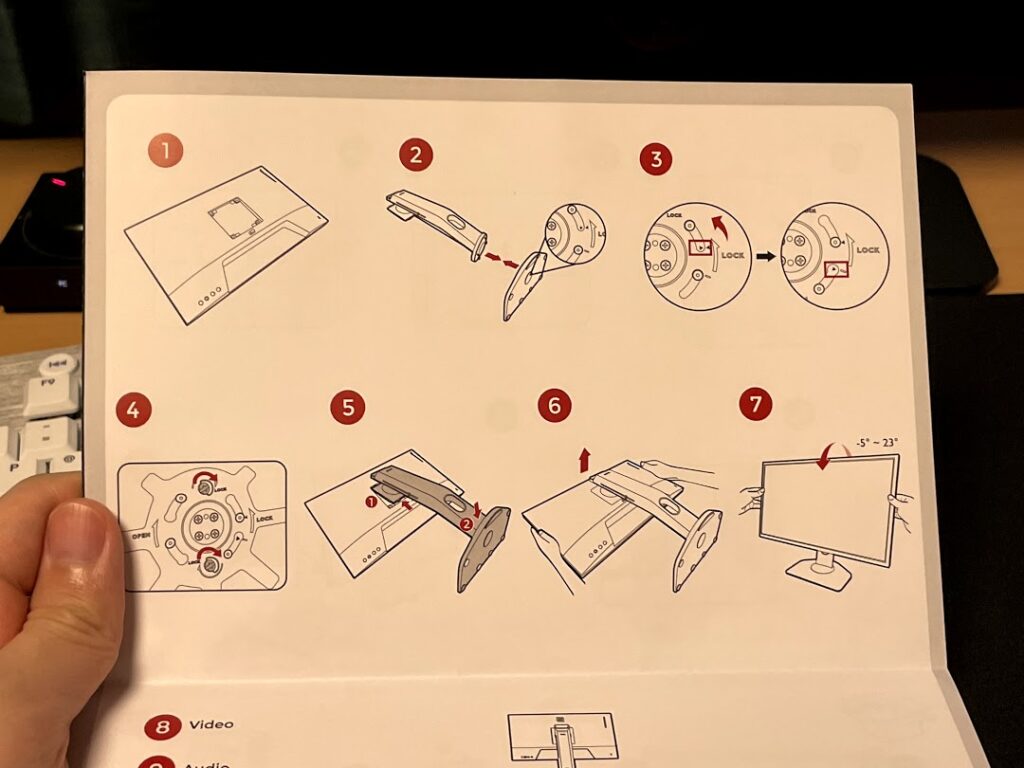
組み立て前に説明書を確認します。手順が番号とイラストで分かり易く記載されています。
本体が良く出来ているので、説明書を見なくても組み立て自体は出来るとは思いますが、念のため確認してから作業することをお勧めします。


それでは、本体を組み立てます。
説明書の手順から外れてしまいますが、先に支柱部分を本体に取り付けました。
支柱の先端を上から滑り込ませるように押し込むだけで簡単に取り付けることが出来ます。
また、100x100mmのVESAマウントに対応しています。一般的なモニターアームであれば問題なく取り付けられます。

支柱を取り外したい時は↑の取り外し専用ボタンを1回押せば簡単に外れます。


支柱の取り付けが終わったら、続けて台座部分を取り付けます。↑画像のように台座の穴と支柱のネジを合わせるだけなので簡単です。
台座の向きが間違っているとハマらないようになっているので、上手くハマらない時は台座の向きを確認しましょう。

台座裏の中央に2本のネジが付いているので、指でしっかりと回して固定します。ドライバーなど、専用工具は必要ありません。
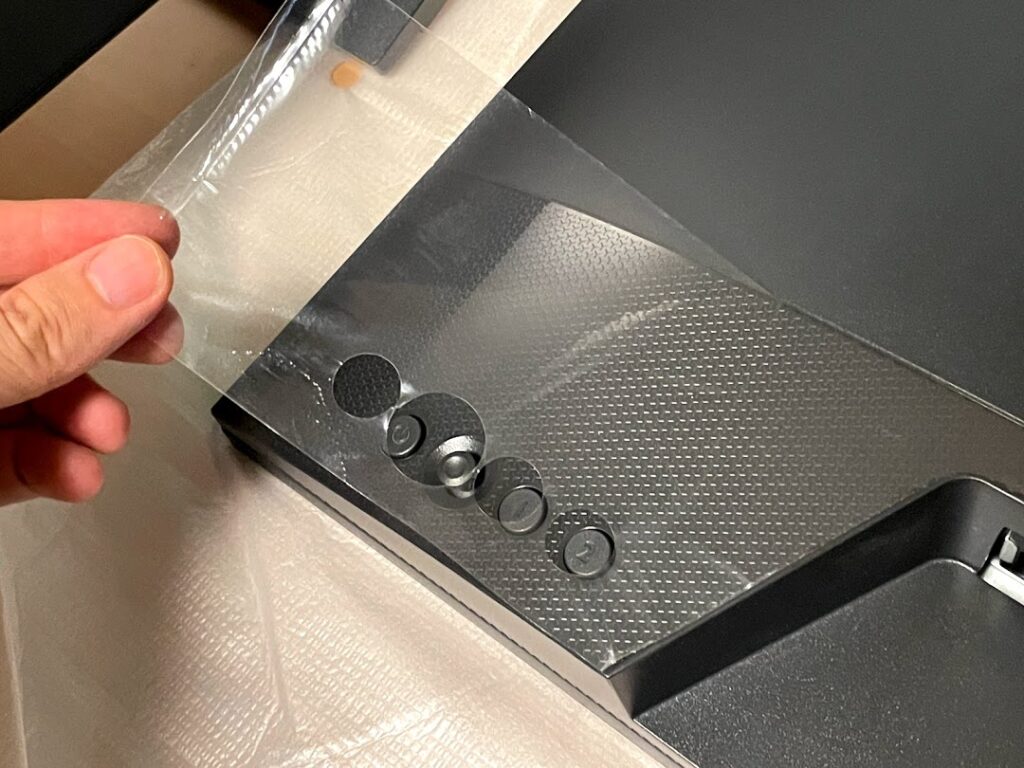

モニタースタンドの取り付けが終わったら、保護テープ類を剥がします。
貼ったままモニターを使用すると熱でベタベタしてしまう可能性があるので、テープ類は必ず剥がしておきましょう。


モニターを起こす前にコード類を繋いでおきます。
先にモニターを起こしてしまうと、コードを挿すときに下から見ないといけないので意外と大変だったりします。
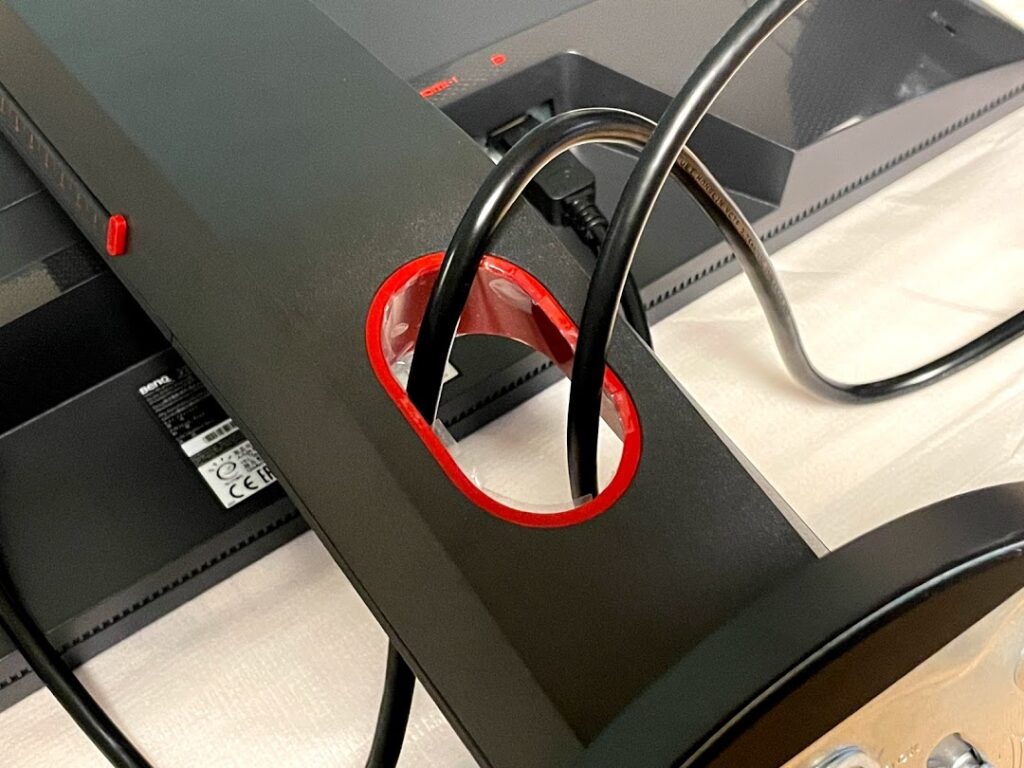
ケーブル類はモニタースタンドの穴に通しておきます。こうする事で配線がスッキリして、設置後の見栄えが良くなります。

完成が見えてきました。まだS.Switchやアイシールドを取り付けていませんが、一旦この状態でモニターを起こします。

モニターを起こしました。

背面のZOWIEマークを拡大するとヘアライン加工がされているのが分かります。
普段は見えない部分ではありますが、高級感があって所有欲を満たしてくれます。

支柱に赤色のメーターが付いています。これを使うことでモニターの高さを常に一定にすることが出来ます。
競技シーンでは、モニターの高さ調整のために定規を持ち込む人もいるので、eスポーツプレイヤーにとっては嬉しい機能です。

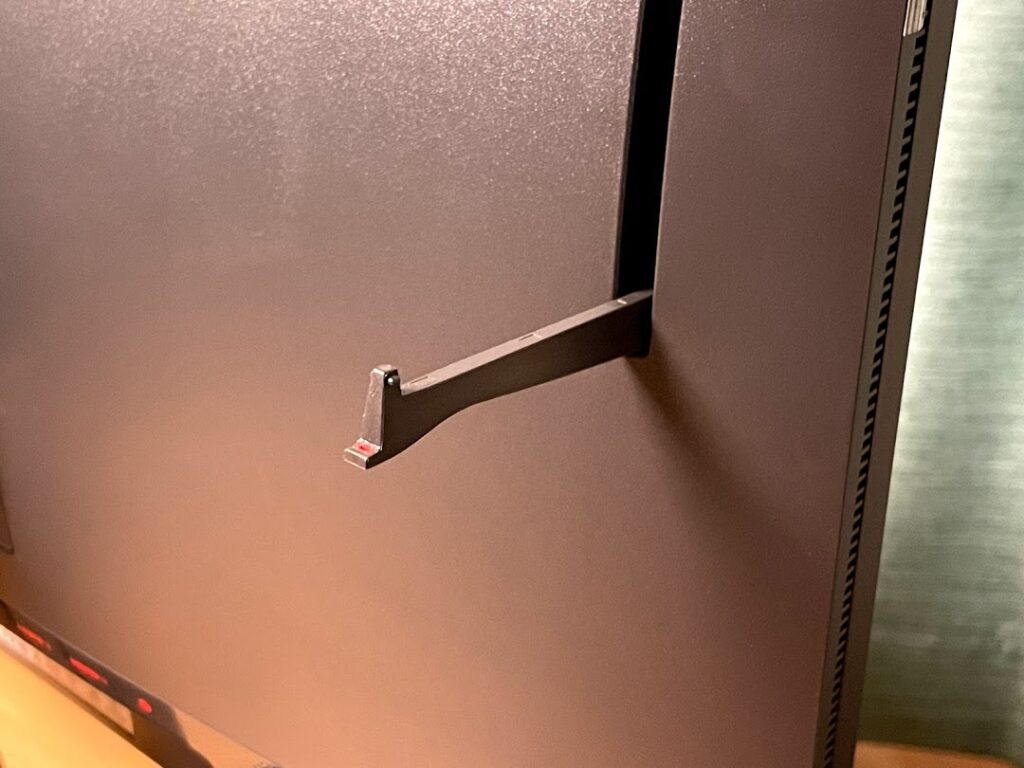
モニター裏にヘッドホンハンガーが収納されています。

こちらがヘッドセットを掛けた状態です。
あまり重い製品だと強度が不安ではありますが、ゲーマーが使うヘッドセットなら全く問題なさそうです。

モニターの持ち手部分にもヘッドホンを掛けることが出来ます。

最強に便利な付属品「S.Switch」を繋ぎました。
こちらもモニターの端子に繋いだら、スタンドのケーブル穴に通しておきます。
機能の詳細については後ほど説明します。


アイシールドを開封しました。
これをモニターの両端に取り付けていきます。
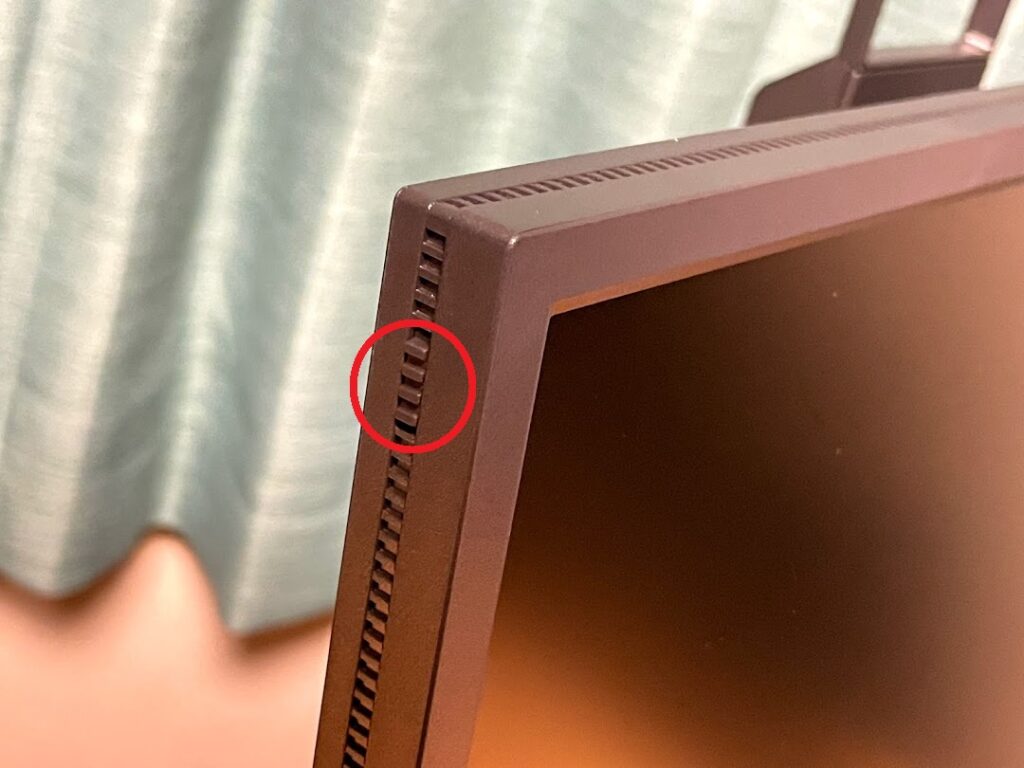
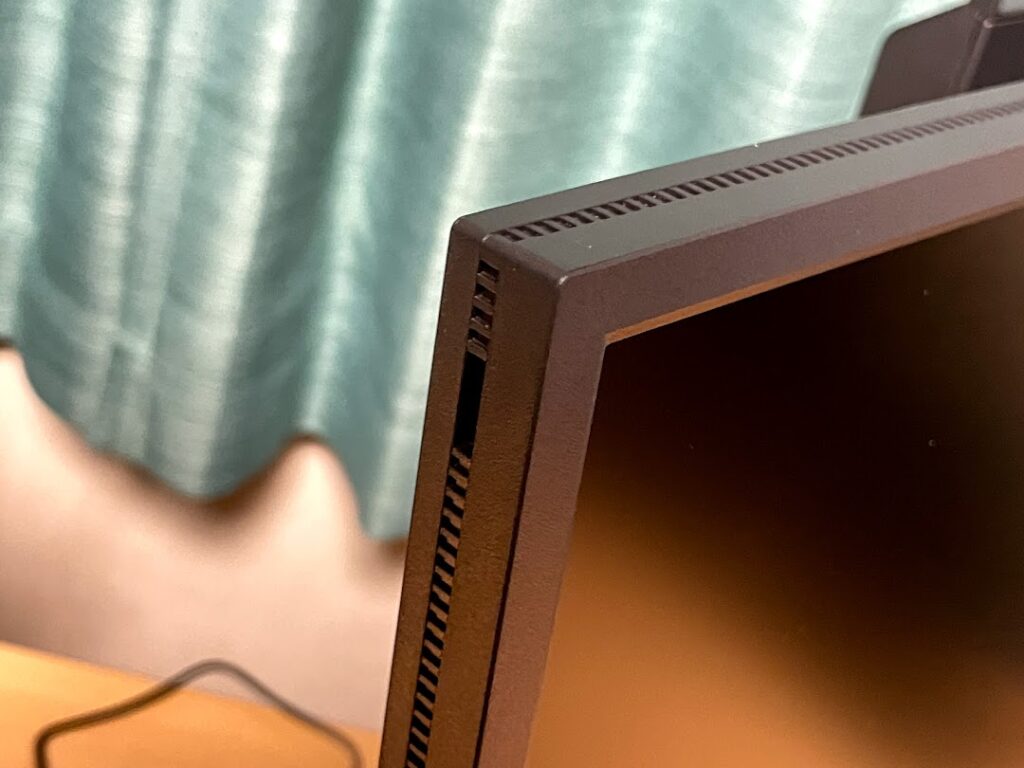
モニターの側面にあるゴムを取り外すとアイシールド専用の穴が出てきます。
ゴムの取り外しは指でも大丈夫だとは思いますが、ピンセットなどを使った方が簡単です。
ゴム穴は全部で4箇所あります。

アイシールドを取り付けたら完成です!
僕は撮影しながらだったので少し時間が掛かりましたが、何もなければ15~20分程度で組み立てられると思います。
付属の説明書がイラスト付きで非常に分かり易いですし、ドライバーなど専用工具が不要な点も良かったです。


最後にDPケーブルをグラフィックボードの出力端子に繋ぎます。
モニターの電源コードも忘れずに!

PCとモニターの電源を入れて無事にデスクトップが立ち上がれば大丈夫です。
組み立てお疲れ様でした!
モニター機能と設定方法
こちらの項目では、「モニター本体の可動」「機能の詳細」「設定方法」などについて触れていきます。
XL2546Kにはeスポーツに最適なデザインかつ多数の便利な機能が搭載されています。
一度に全ての機能を覚えるのは大変なので、宜しければこちらのページをブックマーク等してご活用ください。
240Hzの設定方法
まず最初に必ずやっておきたいのがリフレッシュレートを240Hzに設定することです。
初めてのゲーミングモニターだと忘れてしまう人が多いです。
この設定を忘れると、240Hzモニターを購入した意味が無くなってしまうので要注意です!
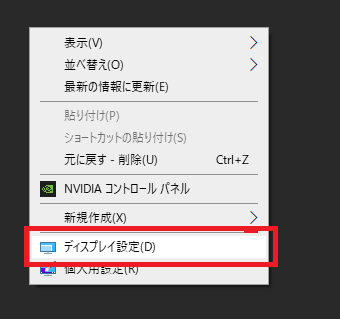
デスクトップでマウスを右クリックして「ディスプレイ設定」を選択します。
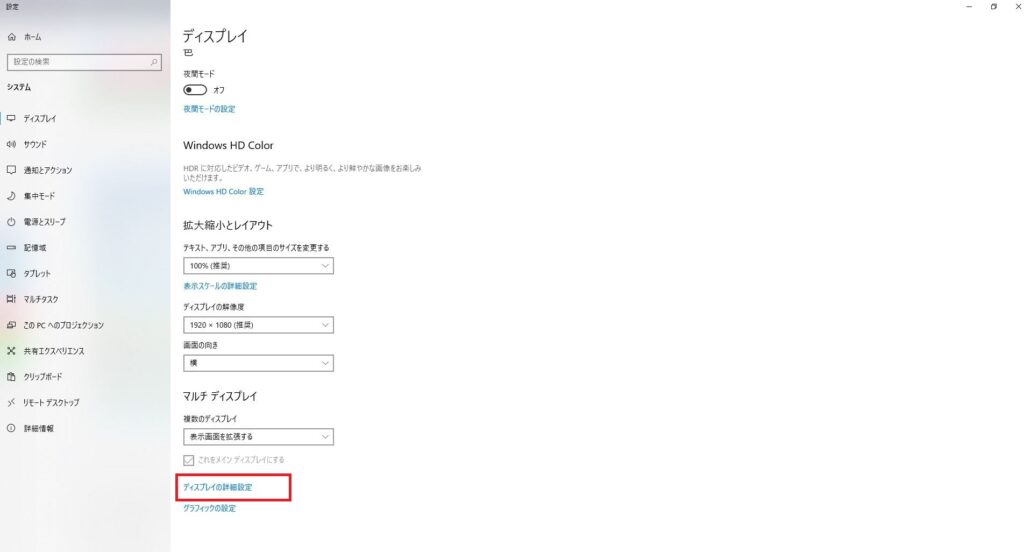
ディスプレイ設定が出てきたら、下の方にある「ディスプレイ詳細設定」を選択します。
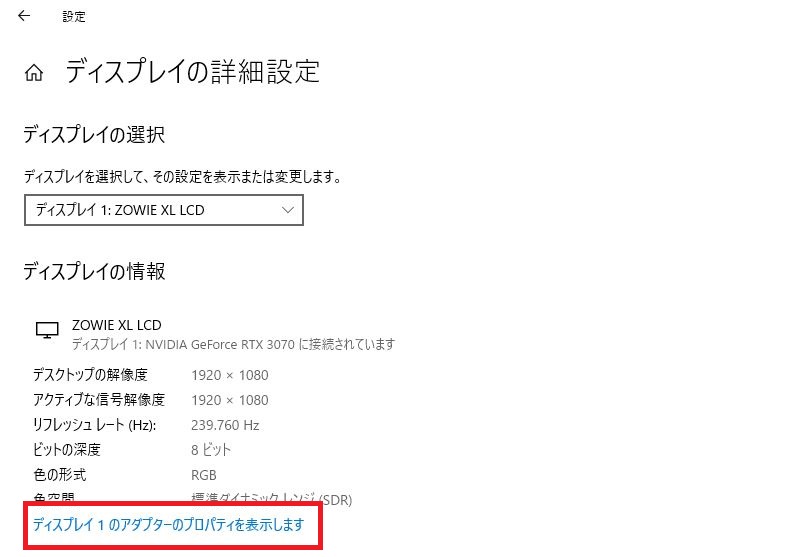
「ディスプレイ設定」でXL2546Kを選んだら、下側にある「ディスプレイのアダプタープロパティを表示します。」を選択します。
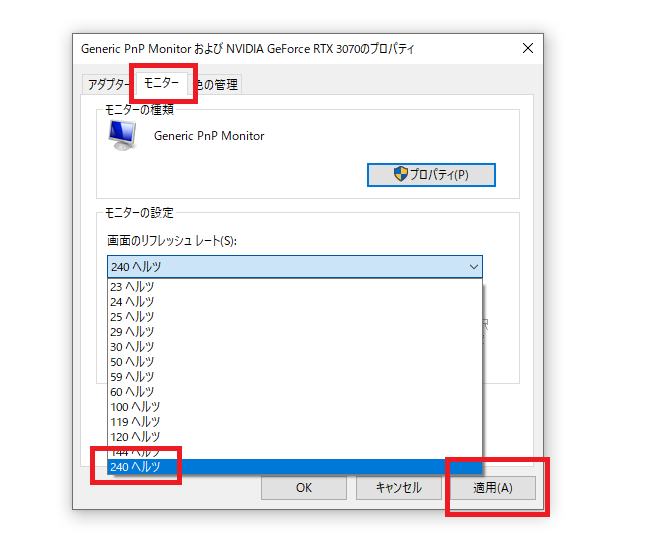
「モニタータブ」→「モニターの設定(240Hz)」→「適用」の順番で選択します。
これでモニターが240Hzになります。
初めて60Hzから240Hzに変更すると、あまりの快適さに感動すると思います。
S.Switchの使い方

付属品「S.Switch」には5つのボタンと中央ホイールボタンが付いています。
1~3のボタンを押すことで、予め登録されている「ゲーマー1」「ゲーマー2」「ゲーマー3」の設定を瞬時に切り替えることが可能です。
僕は普段やっているゲームを遊ぶ時は「ゲーマー1」に保存しておいて、ゲームが遊び終わったら「ゲーマー2」に登録した標準モードを呼び出しています。
お気に入りの設定を保存したい場合は、保存したいスイッチ番号を長押しすることで保存できます。
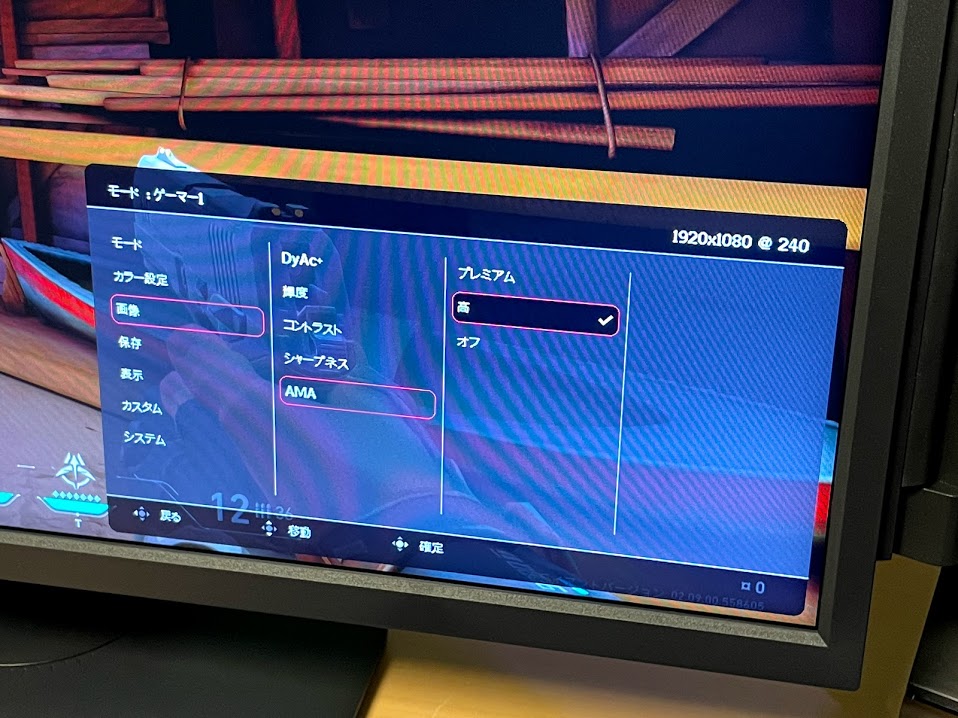
メニューを展開すると「モード」「カラー設定」「画像」「保存」「表示」「カスタム」「システム」など細かい設定が出来ます。
このスイッチが本当に便利で快適なので、一度使ったら手放せなくなります。
↑ちなみに単品でも販売されています。
XL2546Kなら標準アクセサリーとして付いてきますが、下位モデルのXL2411Kには付いてきません。
QOL爆上がりなアクセサリーなので、XL2411Kユーザーの方もぜひ購入を検討してみてください。
DyAc+
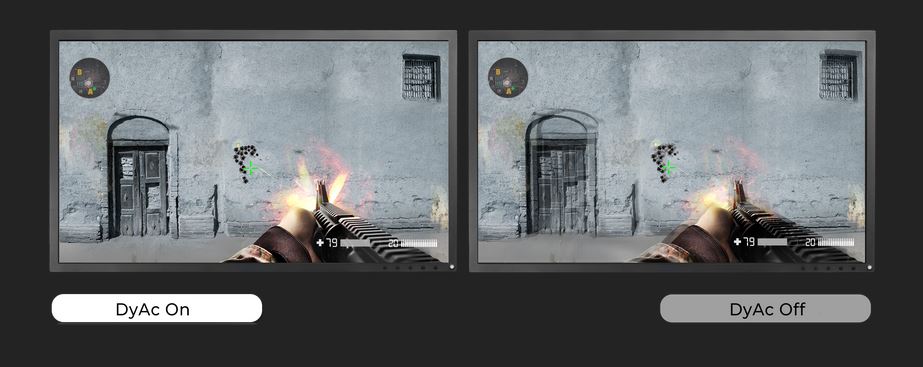
XL2546K最大の目玉機能と言われている「DyAc+」について説明します。
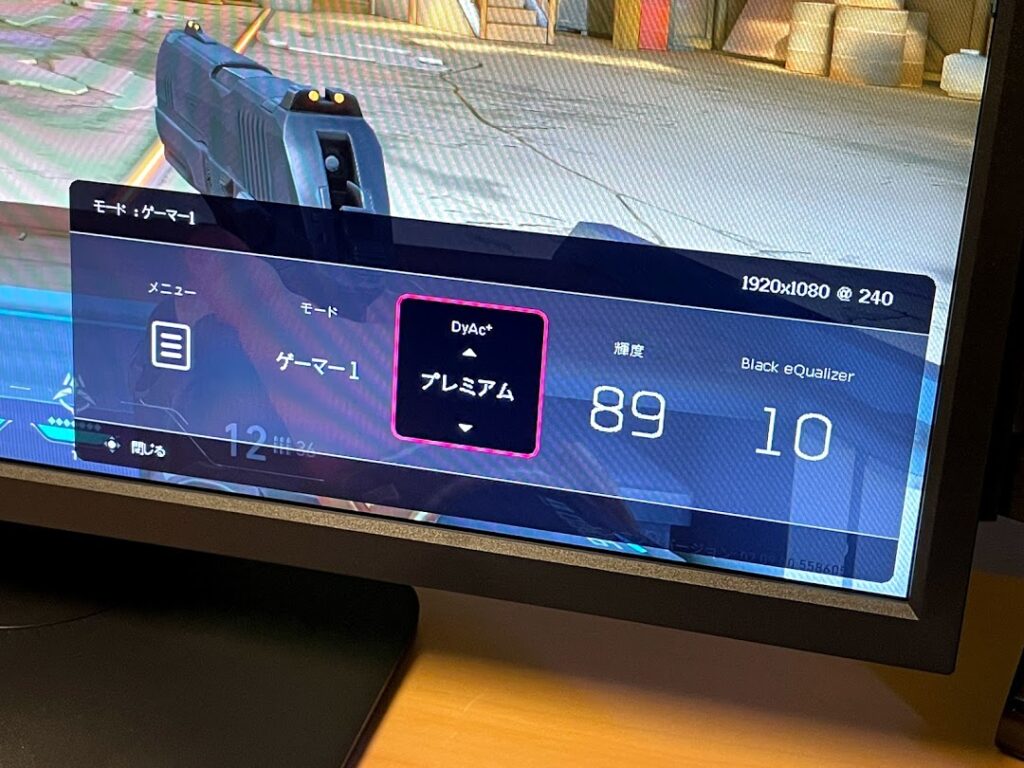
DyAc+をONにすると黒フレームを画面に挿入して画面が高速て点滅します。
カメラで撮影すると黒い線が入るので分かり易いのですが、肉眼で点滅を確認することは難しいです。
設定は「オフ」、「高」、「プレミアム」の3種類があり、プレミアムが一番強力です。DyAc+を使う時はプレミアムが一番お勧めです。
↑ZOWIE公式チャンネルが用意してくれたサンプル映像です。
プレイ中の残像感が激減するので、視点移動の多いFPSプレイヤーにとっては非常に心強い機能となっています。
敵の飛び出しに対する反応やリコイルコントロール時に役立ってくれることでしょう。
デメリットは目が疲れること
一見すると最強に思えるDyAc+ですが、画面を高速で点滅させているので目が疲れやすくなります。
ゲームをやらない時は忘れずにOFFにしましょう。
付属品のS.Switchで、ゲーム時とそうでない時の設定を登録しておくと切り替えが楽なのでお勧めです。
Black eQualizer
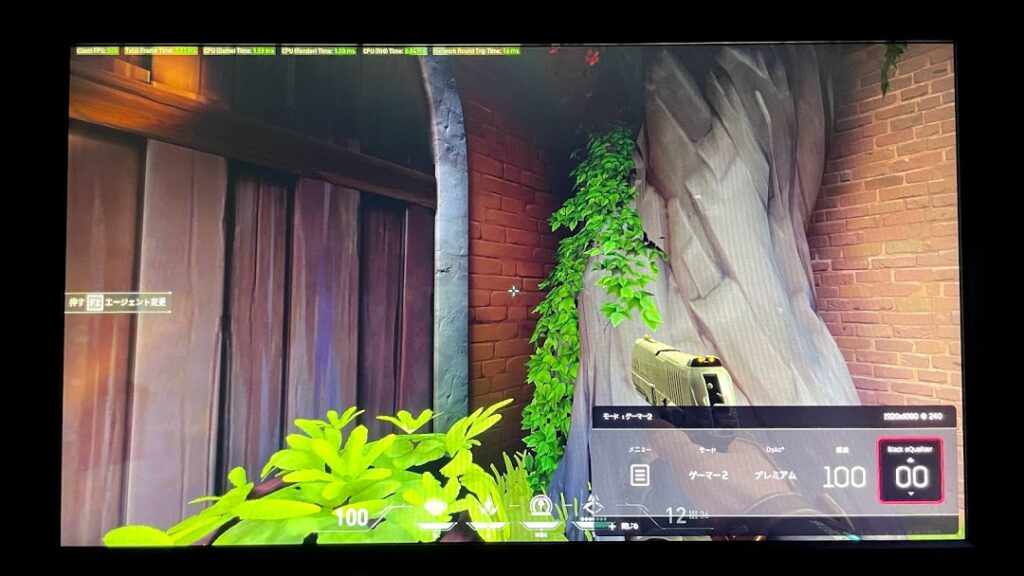
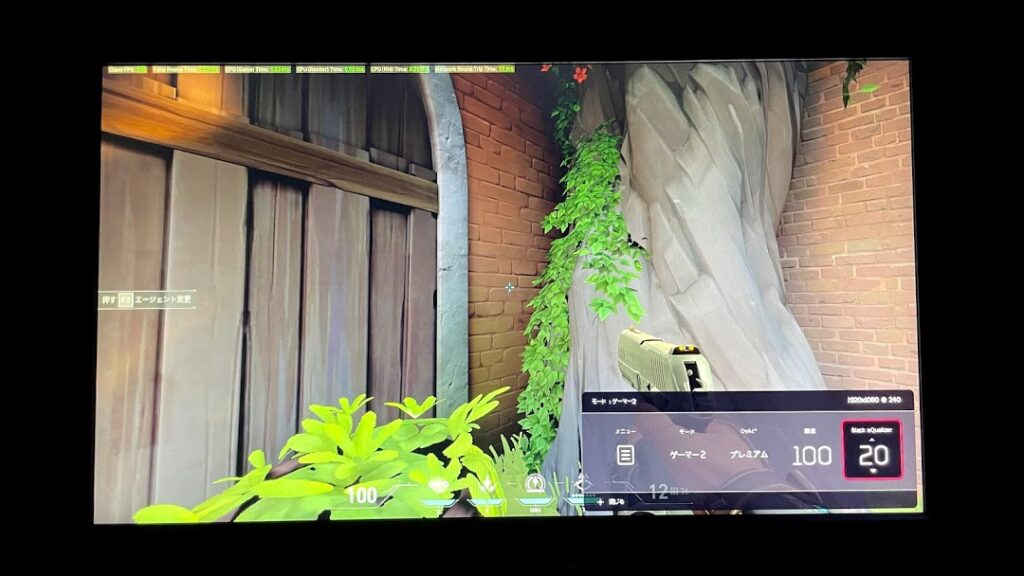
ブラックイコライザーはメニュー画面から簡単に設定することが出来ます。
↑画像では、左「0(最小)」右「20(最大)」に設定しています。
20の方が影になっていた箇所が明るくなり、格段に視認性が良くなっています。
このようにブラックイコライザーを使用すると暗所を見やすいように照らしてくれます。
FPSだと建物や洞窟など、暗い場所で敵を見つけるときに活躍します。
Color Vibrance
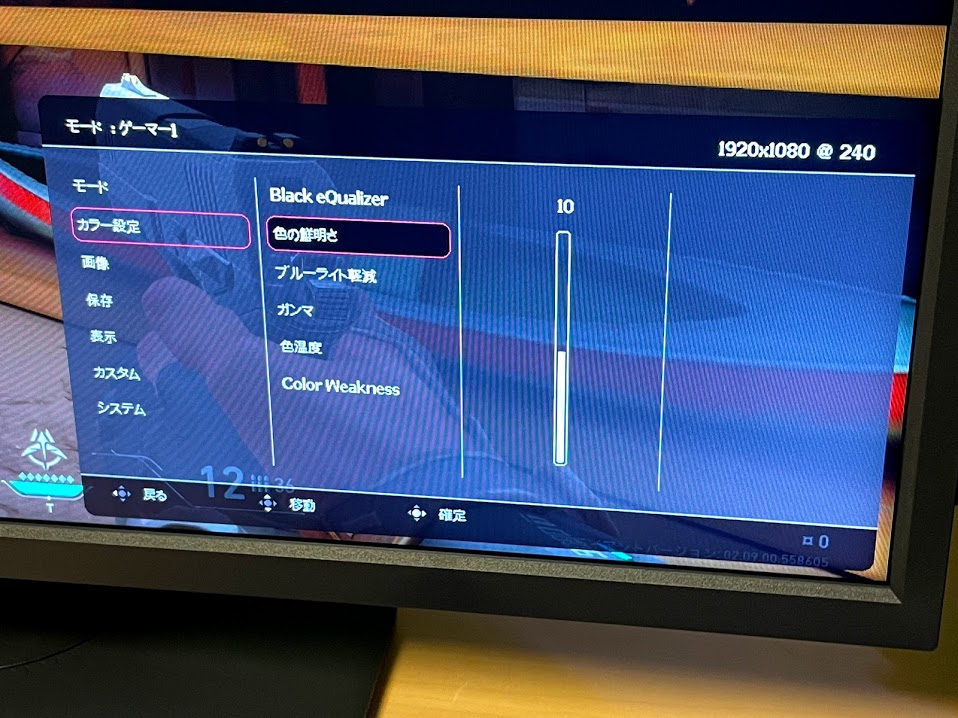
モニターの色味を調整できる「Color Vibrance」は本体メニューの「カラー設定」→「色の鮮明さ」から変更できます。
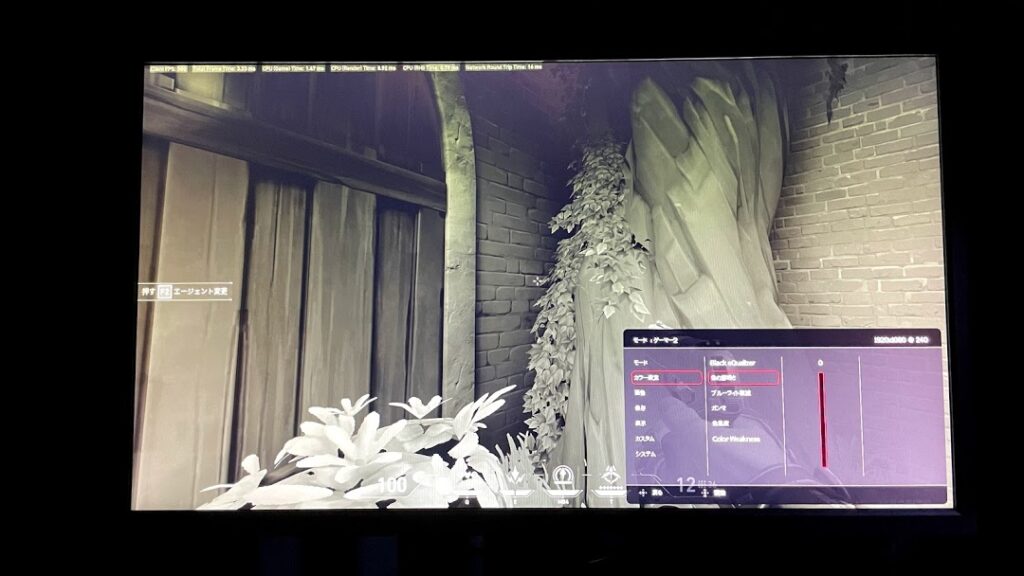
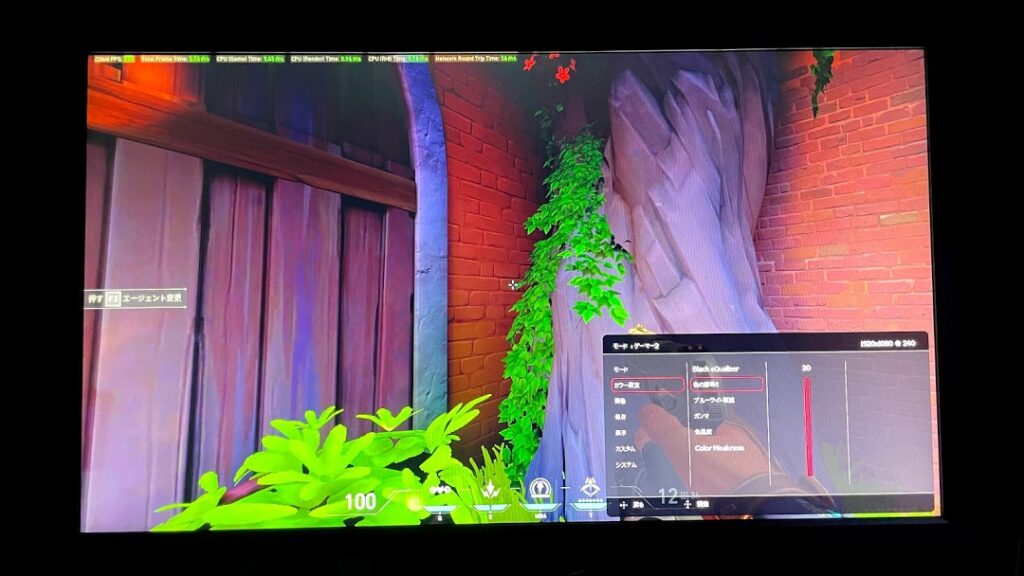
色味は0 ~ 20段階で調整できます。
↑画像では、左「0(最小)」右「20(最大)」に設定しています。
僕はデフォルトの「10」を使用していますが、ゲームによっては色味を変更することで敵を見つけやすくなる可能性があります。
激しいエフェクトが飛び交うゲームで、敵の視認が難しい場面などで活用してみてください。
AMA(応答速度)
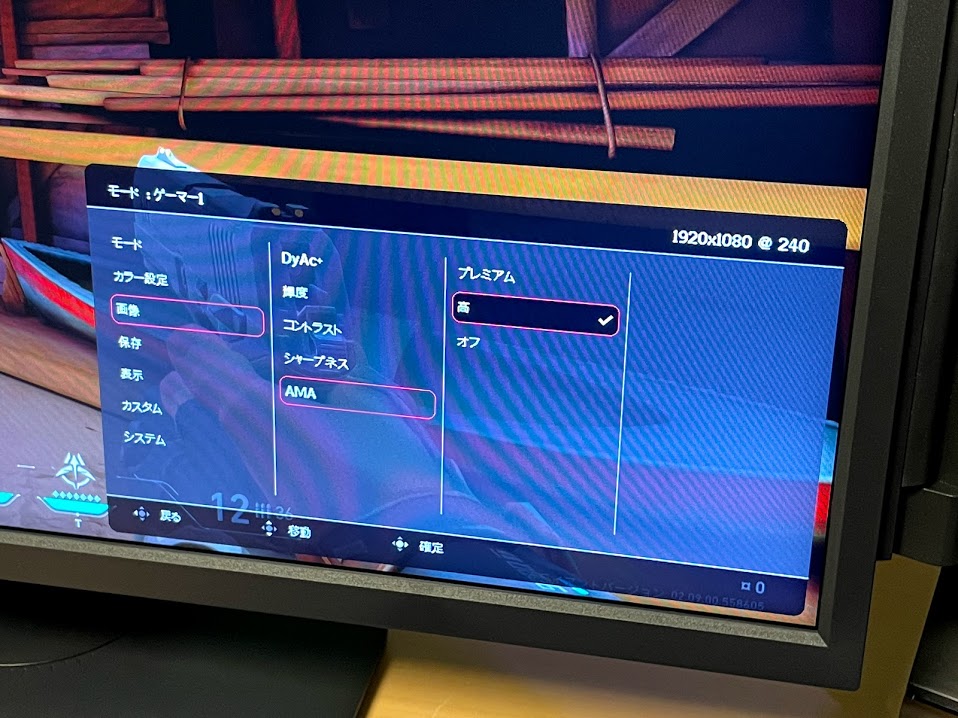
AMAはモニターの応答速度を変更する機能です。↑デフォルトでは「高」に設定されています。
一見すると「プレミアム」が良いように見えますが、応答速度を上げすぎると電圧が上がってオーバーシュートという現象が発生します。
オーバーシュートが発生するとチラつき、残像感が発生することがあるので逆効果になる可能性があります。
バランスを考えると出荷時の「高」にしておくのが無難でしょう。
ブルーライトカット
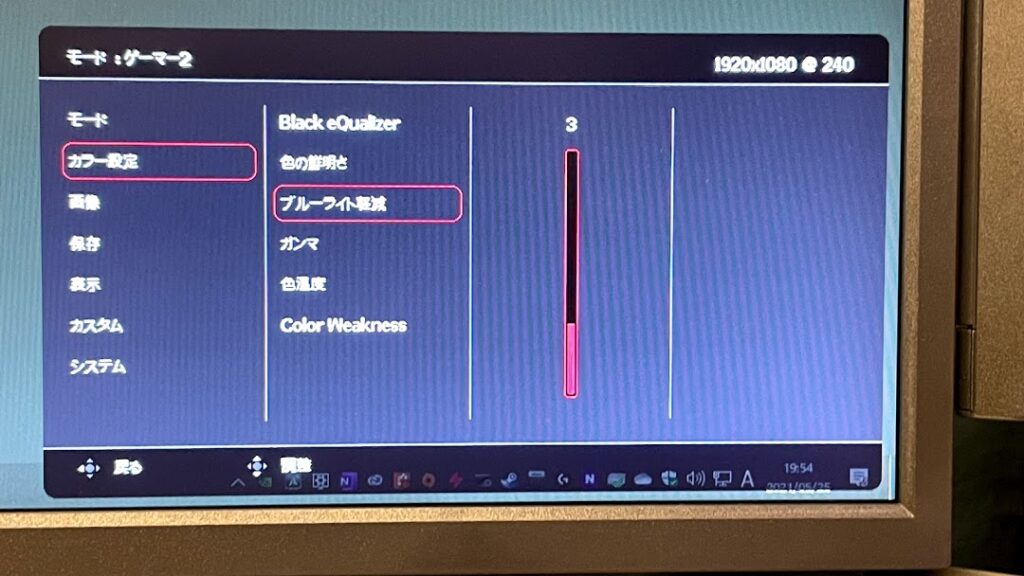
目の疲れを軽減してくれるというブルーライトカット機能も搭載されています。個人的には「0」だと青が強くて目が疲れる感じがするので「3」まで上げています。
XL Setting to Share
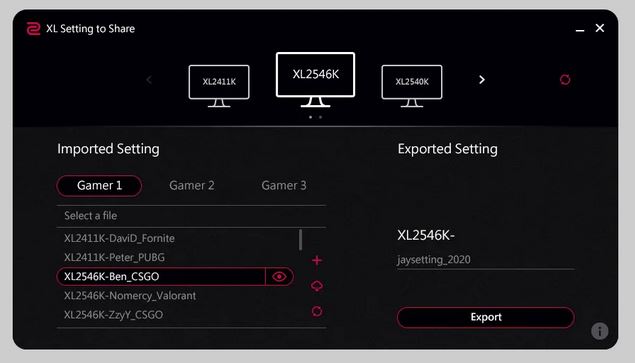
BenQ公式サイトから「XL Setting to Share」というツールをダウンロードすることで、ユーザー間でモニター設定を共有できるようになります。
ゲームごとに自分で作成した設定をエクスポートしておくことで、無限に設定ファイルを保存することも可能です。
こちらの記事を執筆している2021年5月時点では「XL2546K」と「XL2411K」の2機種のみ対応しています。
プロゲーマーの設定を使用可能
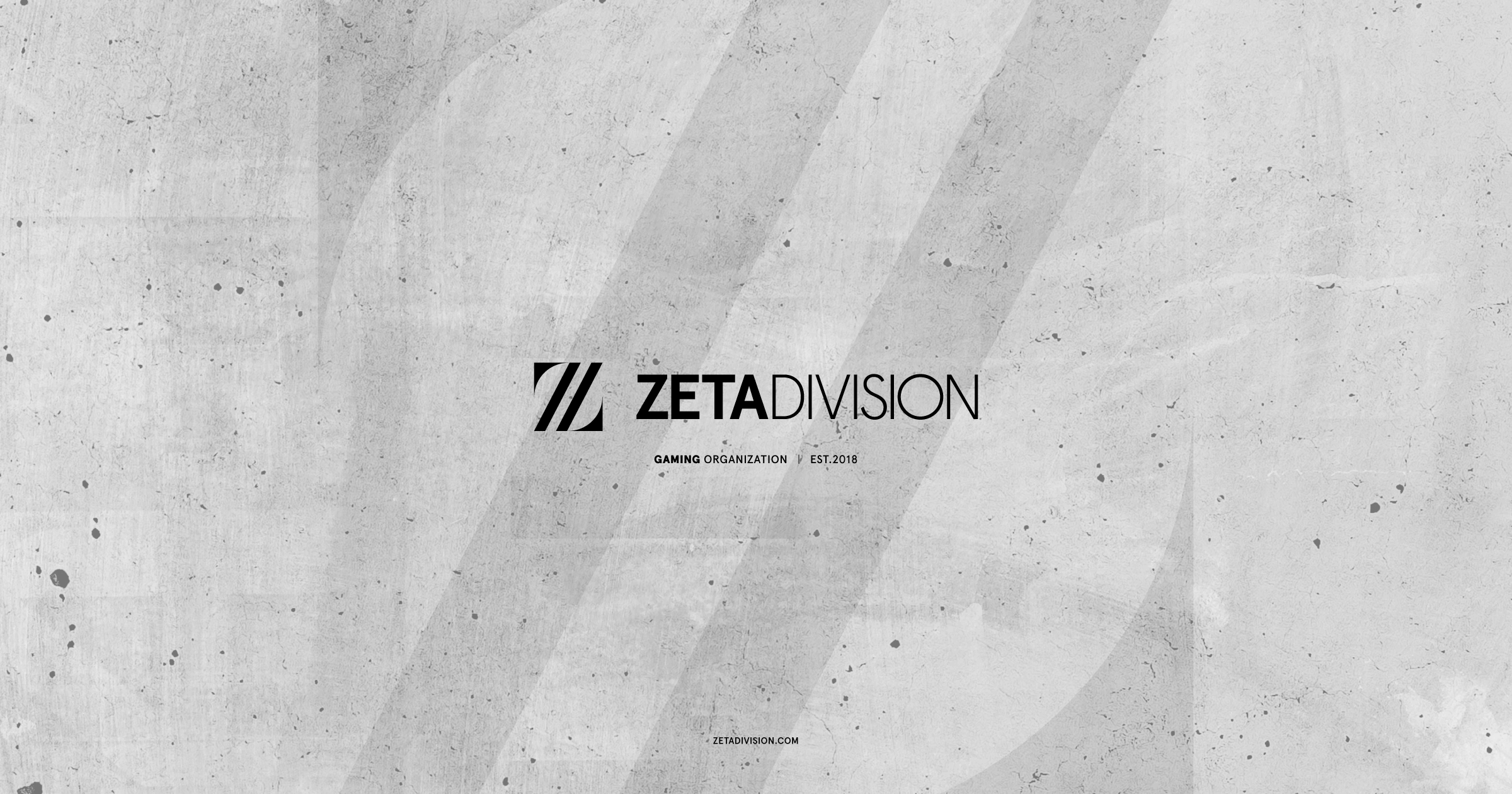
国内最強クラスのプロゲーミングチーム「JUPITER」に所属するヴァロラントの選手達もXL2546Kを使用しています。
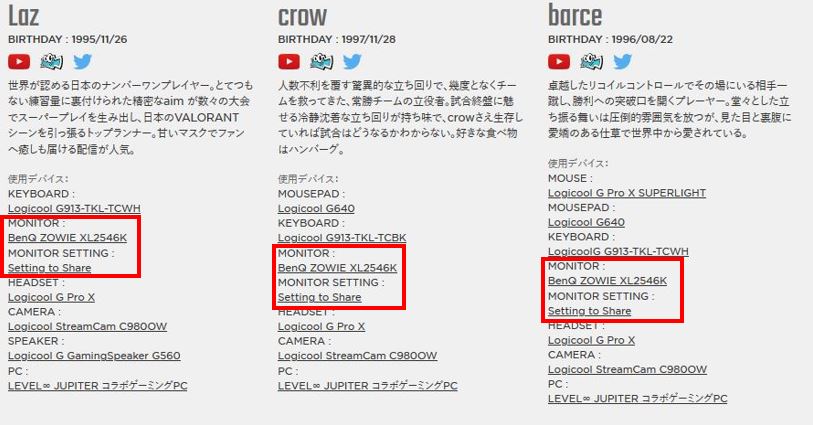
2021年5月時点では、「Laz選手」「crow選手」「barce選手」など、ヴァロラント部門の選手全員がXL2546Kを使用しています。
さらに「XL Setting to Share機能」を使うことで、選手が使っているモニターの設定をそのままダウンロードして適用することが出来ます。
日々ゲームと真剣に向き合っている選手達が、試行錯誤の末に辿り着いた設定をそのまま使用できるなんて最高すぎますね!
公式が用意してくれた設定について
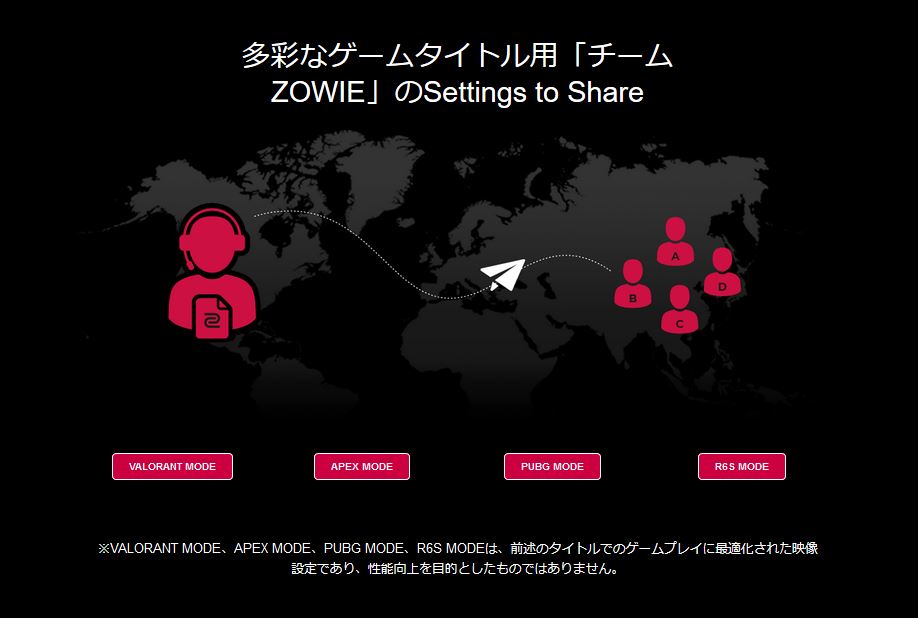
先ほど紹介したリンク先をスクロールしていくと、各ゲームに合わせて公式がチューニングしてくれた設定をダウンロードすることが出来ます。
2021年5月時点では、「VALORANT」「APEX」「PUBG」「R6S」4タイトルの設定が用意されています。
僕も実際にAPEXを遊んでいるときに「APEX MODE」を使わせてもらったのですが、敵の視認性が格段に良くなって勝ちやすくなりました。
自分で設定するのが面倒だったり、最適な設定方法が分からないという方は、ぜひ活用してみてください!
モニターの可動について
高さ・角度調整


自分好みにモニターの高さを調整することが出来ます。可動が非常にスムーズで、手で軽く抑えるだけで上下に動かせます。


プレイヤーの姿勢やプレイスタイルによって最適な角度というのは異なってきます。
XL2546Kならモニターアームが無くても、-5° ~ 23°までの角度調整が出来るので安心です。


最強のFPSモニターを縦置きで使う人がいるのか分かりませんが、しっかりとピボット対応しています。
強いて言えば、シューティングなどの縦置きが最適なゲームを遊ぶ時に活用すると良いでしょう。
様々なプレイスタイルに対応できる台座
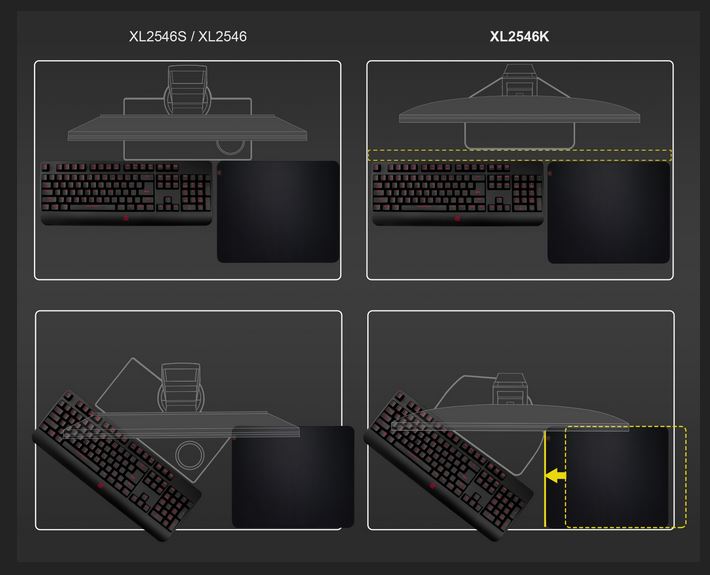
プロゲーマー達の声が反映された新デザインのベーススタンドによって、様々なプレイスタイルに対応することが出来ます。

プロゲーマーの中にはモニターを手前に持ってきて、キーボードやマウスパッドを独自の配置にしている人も少なくありません。
なぜモニターを手前に持ってきているのかと言うと、敵が出てきたときの反応速度を上げるためだと言われています。


台座は左右45°までの向き調整が可能です。
また、旧モデルよりも省スペースかつ丸みのあるデザインになっているため、マウスパッドに干渉しづらくなっています。
集中力を高めるアイシールド


アイシールドを取り付けることで、モニターの両端から入ってくる余計な情報を遮断することが出来ます。
実際に使ってみるまで半信半疑でしたが、使ってみると予想以上に集中力を高めることが出来ました。
集中力はゲームの勝率に直結します。XL2546Kを買ったら絶対に取り付けた方が良いと思います。マジでお勧めです!
持ち運びに最適な保護カバー

僕は面倒くさがりなので使いませんが、モニター本体を保護する専用カバーも付属しています。
せっかくなので被せてみましょう。


アイシールドを奥に降りたためば、付けた状態でも問題なく保護カバーを被せることが出来ました。
手触りはレインコートみたいな感じです。ZOWIEのロゴが入ってて意外とカッコいい!
持ち手部分は出ているので、使わない時に被せるというよりは、持ち運び時の傷や汚れを防ぐための付属品でしょう。
海外のゲーマーはオフライン大会やLANパーティにモニターを持ち運ぶことも多いので、そういった方々に需要があるのだと思います。
実際に使ってみた感想
こちらの項目では、「ゲームでの使用感」「普段使いに最適な設定」「144Hzとの差」などについて触れていきます。
Apex Legends

お馴染み「Apex Legends」をプレイしました。
まず「DyAc+」の効果によって、激しい移動や撃ち合い時のリコイルコントロールやAIM調整が格段に楽になっています。
また、モニターの応答速度が0.5msなので、映像処理の遅延なども一切感じませんでした。
↑さらにBenQ公式が用意してくれた「APEX MODE」のプリセットを使用することで、リング内の敵なども見やすくなりました。
APEXで240Hzを活かすには、RTX3070以上のグラフィックボードが必要になりますが、「DyAc+」「0.5ms高速応答」「専用モード」の存在だけでもXL2546Kの恩恵を受けることが出来ます。
現状の競技系タイトル(APEX、ヴァロラント、フォートナイト等)において、XL2546Kを使って不満を感じる場面は少ないでしょう。
PCでゲームを遊ぶeスポーツプレイヤーにとっては、XL2546Kの購入がマストな選択だと言えます。(※2021年5月時点)
144Hzとの違いについて
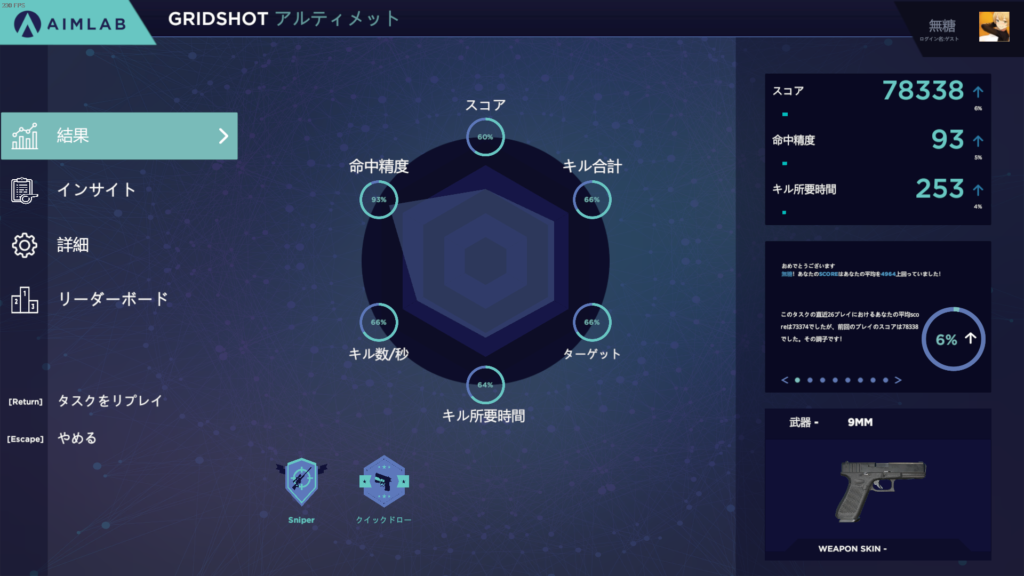
144Hzから240Hzに乗り換えた場合、「体感できるような違いがあるのかどうか?」という点は多くのゲーマーが気になっている事だと思います。
結論から言うと、144Hzと240Hzには明確な差があります。数値上アップしているので、違いがあるのは当然と言えば当然ですが・・・
文字だけだと伝わらないと思いますので、AIM測定ソフト「AIM LAB」でスコアを測ってきました。
| 144Hz | 240Hz | |
| 1回目 | 73258 | 72538 |
| 2回目 | 76483 | 76540 |
| 3回目 | 68374 | 74473 |
| 4回目 | 67549 | 78726 |
| 5回目 | 69274 | 73941 |
| 6回目 | 70982 | 76313 |
| 7回目 | 72450 | 74398 |
| 8回目 | 73451 | 68691 |
| 9回目 | 71426 | 73583 |
| 10回目 | 76386 | 78338 |
| 平均スコア | 71963.3 | 74754.1 |
AIM調整で何回かプレイした後に少しだけ休憩を入れてから測定しました。結果として、240Hzの方が3.8%ほど平均スコアが高くなりました。
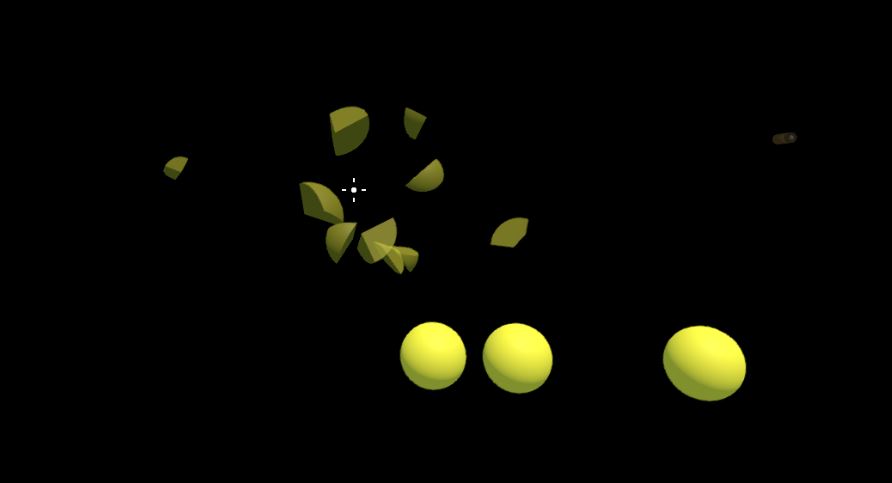
↑スコアが高くなった理由としては、「AIM LAB」のバルーンが弾けた時の残像が見やすくなり、次のバルーンが表示されるスピードも速かったことが大きいです。
また、カーソルが次の的に移動するまでの挙動も240Hzの方が滑らかで見やすかったです。
違いを体感するのは難しいという人も居ますが、240Hzを使った後に144Hzにすると明らかな残像を感じました。
日頃から動きの激しいeスポーツゲームを遊んでいるプレイヤーなら144Hz → 240Hzの違いを体感できるはずです。
価値観は人それぞれですが、僕はeスポーツを遊ぶなら1%でも多く勝負に勝ちたいです。
すでに144Hzを使っている人でも、240Hzモニターにアップグレードする価値は絶対にあると思います。
普段使いに最適な設定
| モード | 標準 |
| 輝度 | 60 ~ 80 |
| DyAc+ | オフ |
| ブラックイコライザー | 0 |
| ガンマ | 3 |
| ブルーライト軽減 | 3 |
| 色の鮮明さ | 10 |
| 色温度 | デフォルト |
| コントラスト | 50 |
| シャープネス | 5 |
こちらは僕がゲーム以外の用途で使っている設定です。
「標準モード」の設定をチューニングして、S.Switchの2番に保存しています。
ゲームをしない時はゲーム系の機能を完全オフ、輝度を落としてブルーライト軽減を入れるなど、目に優しい色味になるように調整しました。
この辺りは人によって好みが分かれるので、ぜひ自分好みの色になるようチューニングしてみてください。
試行錯誤して自分にあった設定を見つけるのも楽しいです!
購入前の注意点
ここまではXL2546Kの魅力を伝えてきましたが、使用用途によってはXL2546Kが合わなかったり、性能を活かしきれない可能性があります。
本製品を購入予定の方は、ぜひ以下の内容を確認してください。
TNパネルなので視野角が狭い
XL2546Kは応答速度を重視したTNパネルなので、視野角が狭いです。
視野角が狭いとどうなるのかと言うと、画面を斜めや下から見た時に色味がおかしくなったり、そもそも見えなかったりします。
この特徴はXL2546Kに限った話ではなく、全てのTNパネル搭載モニターに言えることです。
正面だけでなく、複数人で画面を見る予定がある人は視野角の広いIPSパネルのモニターを選択しましょう。
PCの要求スペックが高い
240Hzのモニターをフル活用するには、遊びたいゲームで240FPS以上のフレームレートを出す必要があります。
ヴァロラントのような軽いゲームであればミドルスペックPCでも240FPS以上を狙うことは可能ですが、APEXのような3Dゲームでは厳しいです。

先日、僕もグラフィックボードをRTX3070に交換しました。
やはりeスポーツ系のゲームでフレームレートを安定させるには、良いグラフィックボードが必要不可欠です。
120FPSが上限であるPS5やミドルスペックPCでゲームを遊んでいる方は、下位モデルの「XL2411K」がお勧めです。
↑当ブログでもレビュー記事を書いています。気になった方は是非チェックしてみてください。
そもそもクリエイターには不向き
やはりeスポーツ特化のゲーミングモニターなので、動画や画像編集などのクリエイティブな作業には一切向いてません。
ちょっとした動画編集やブログを書いたりする程度なら全く問題はないのですが、色味にこだわる映像プロは違うモニターを使った方がいいです。
そこそこ快適にゲームをやりつつクリエイティブな作業もしたい方は、リフレッシュレート144Hzで解像度がWQHD以上のIPSパネル搭載ゲーミングモニターを選ぶと良いでしょう。
YouTube動画公開中
総評
- ゲームに使い易い24.5インチ液晶
- eスポーツに特化した多数の機能を搭載
- 0.5ms 最強クラスのレスポンス
- モニター設定の出力と共有が可能
- 公式とプロゲーマーの設定が使える
- 集中力を高めてくれる「アイシールド」
- 使い勝手抜群の「S.Switch」
- 自由度の高いモニタースタンド
- 他社の240Hzモニターより価格設定が高め
- スピーカー非搭載
今回は数多くのプロゲーマーが使用している最強ゲーミングモニター「BenQ ZOWIE XL2546K」を紹介しました。
eスポーツプレイヤーのために開発されたモニターなので、1%でも勝率を上げたいユーザーにとってはマストな製品でしょう。
240Hz、0.5msの高速TNパネルは驚くほど快適で、既に144Hzのモニターを使っているユーザーでも違いを実感できると思います。
また、「アイシールド」「S.Switch」「自由度の高いスタンド」など、付属品やデザイン面でも非常に優秀なモニターです。
他社の240Hzモニターよりも価格は高めですが、これだけ素晴らしい要素を詰め込んでいるので当然だと思います。
特に「DyAc+(黒挿入)」、「Black eQualizer(暗所対策)」の技術に関して、BenQを超えるメーカーを僕は知りません。
初めてのゲーミングモニターで失敗したくない方にもお勧めなので、ぜひ購入を検討してみてください。
最後までお読みいただき、ありがとうございました。
製品提供:ベンキュージャパン
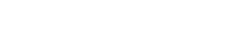











コメント