今回は2021年9月に発売された144Hzウルトラワイドゲーミングモニター「Innocn WR40-PRO」をレビュー用に提供して頂いたので紹介します。
こちらの記事では「開封~組み立ての様子」「ゲームや普段使いでの使用感」「メリット・デメリット」など、購入の参考になりそうな情報をお伝えします。
■2022.06.05 追記
↑YouTubeで動画版を公開しました!
Innocnについて
まだ日本では聞きなれていない人も多いかと思いますが、Innocnは2014年に中国で設立された「高級業務用モニターを中心に製造・販売しているブランド」です。
「シャープ」「Acer」「GIGABYTE」「MSI」といった有名なメーカーとも提携する確かな技術力を持っています。さらに「業務用モニター」「ゲーミングモニター」「モバイルモニター」など、ゲームからクリエイティブな用途まで、様々なニーズに合わせたモニターを販売しています。
Amazonのユーザーレビューも非常に高く、とても高品質で使いやすい製品が多い印象なので、興味がある方はぜひチェックしてみてください!
製品概要
基本スペック
| メーカー/製品名 | Innocn / WR40-PRO |
| 画面サイズ | 40インチ(3440×1440) フラットタイプ |
| 本体サイズ(cm) 重量(kg) | 99.41 x 28.68 x 59.64 14.8kg |
| パネル | ADS(IPSと同等) |
| 最大リフレッシュレート | 144Hz |
| 応答速度 | 1ms(MPRT) |
| スピーカー | 5W |
| インターフェース | HDMI2.0 x2 DP1.4 x1 Type-C x1 オーディオジャック x1 |
| 機能 | PIP/PBP(画面分割) AMD FreeSync Premium HDR600 MPRT(応答速度ブースト) Game Plus |
| VESA規格 | 75 x 75(mm) |
| 製品保証 | 1年(液晶パネル) |
WR40-PROの特徴

- 40インチウルトラワイドで大迫力
- 3辺フレームレスで超スタイリッシュ
- 高解像度&高リフレッシュレート
- IPSと同等のADSパネル採用
- 応答速度1ms(MPRT)
- ゲーム専用機能(十字キー、タイマー等)
- 画面分割機能(PIP/PBP)
- Type-C対応でMacでも接続可能
WR40-PROは40インチのADSパネルが採用されたスタイリッシュデザインのウルトラワイドゲーミングモニターです。
「最大リフレッシュレート144Hz」「ウルトラワイド解像度(WQHD+)」という基本性能の高さに加えて、便利な画面分割機能やゲーム専用機能が搭載されています。
さらにType-Cの入出力に対応しているので、最新MacBookなどを映しながら充電することも出来ます。
ちなみにADSパネルはIPSパネルの別名称なので、基本的には同等の性能を持ったパネルだと考えてもらって大丈夫です。
なぜ名前が違うのかと言うと「IPSは日本の日立が開発したパネル」「ADSは中国の京東方科技集団が開発したパネル」なので、開発元の違いから名称が変更されています。また、ADSパネルはIPSと同等の性能を持ちながら価格が安いというメリットがあります。
本機は上記の理由から「コストパフォーマンスに優れた144Hz対応の高画質ゲーミングモニターが欲しい!」という人にぴったりな製品だと言えるでしょう。
開封 ~ 組み立て作業
外箱と付属品

WR40-PROは40インチの特大モニターなので非常に大きいサイズの外箱(幅120cm奥行55cm)に梱包されて届きます。

- モニター本体
- スタンド&ベース
- 壁掛け金具(VESAマウント)
- プラスドライバー
- ボルト(2種類)
- 手袋
- クリーニングクロス
- DPケーブル
- Type-Cケーブル
- 電源コード
- 色補正レポート
- ユーザーガイド
「スタンド・ベース」「電源・出力用ケーブル」といった基本的な物から、「プラスドライバー」「手袋」といった作業用の道具も一緒に付属されています。
壁掛け金具(VESAマウント)も同梱されているので、後からモニターアームを取り付けたい人でも安心です。
本体組み立て ~ デザイン確認
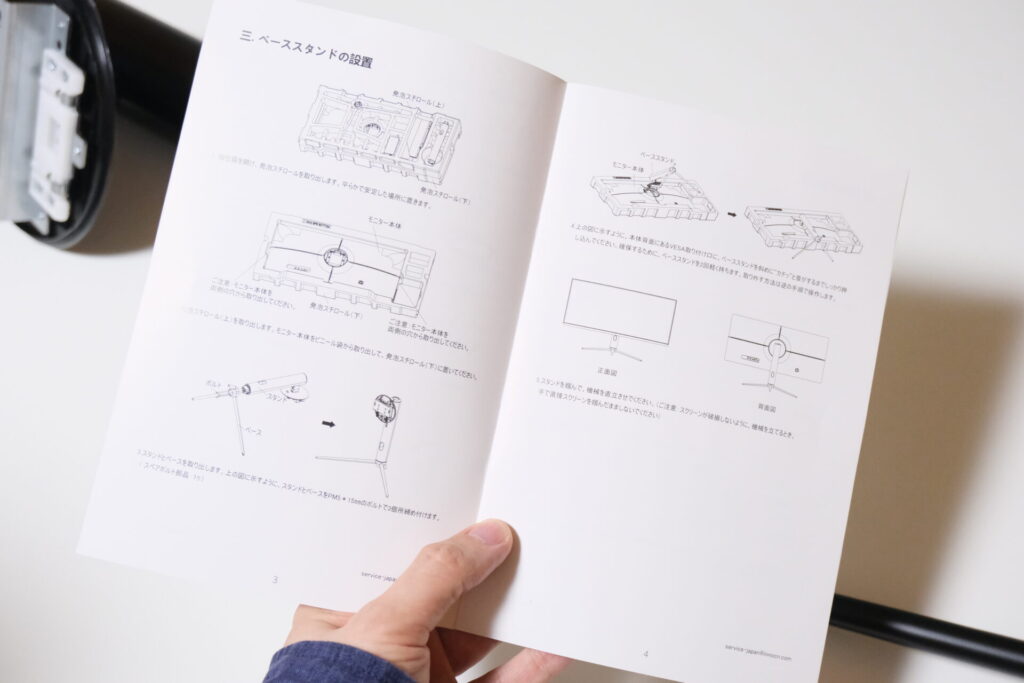
日本語に対応した専用のマニュアルが付属しているので、こちらを見ながら組み立てていきます。


まずは付属品のスタンドとベースを合体させます。


ベースの形に合わせてスタンドをハメ込みます。


最後に付属のボルト(PM5x15)でネジ止めします。

これでモニタースタンドが完成しました。


先ほどのモニタースタンドを本体に取り付けていきます。
私は故障リスクを減らすために箱に入れたまま組み立てる派なので、ハサミでカバーに切れ目を入れてスタンドの取り付け部分を見えるようにしました。

モニタースタンドを斜めに差し込んでカチッと音がすれば大丈夫です。
差し込みが甘いと破損や故障の原因になるので、持ち上げる前にしっかりと確認することをお勧めします!

スタンドを取り付けたらデスクの上に移動します。
箱から取り出して直ぐに思ったことですが、やっぱり40インチのウルトラワイドモニターは迫力がめっちゃ凄いです!
3辺フレームレスで超スタイリッシュなのも最高です😍

↑背面はこんな感じです。派手なロゴなどもなく非常にシンプルなデザインに仕上がっています。
あまりゲーミングモニターという感じがしないので、派手なデザインが苦手な人にもおすすめできます!
さらにインターフェースエリアと電源コードが正面から見えるタイプなので、配線しやすい設計になっていることもポイント高いです。

ちなみにインターフェースエリアには、「HDMI2.0 x2」「DP1.4 x1」「Type-C x1」「オーディオ出力 x1」の入力端子が備わっています。

一通りの確認が終わったので配線します。
「DPケーブル」「電源ケーブル」「Type-Cケーブル」が付属しているので、ここから選んで使っていきます。
私はMacユーザーではないので「DPケーブル」と「電源ケーブル」を使用しました。

↑モニタースタンドの穴にケーブルを通しておくと見た目がすっきりするのでお勧めです!


配線と接続が終わったら、本体中央下にある電源ボタンを押して起動します。
↑今回も定番の壁紙ソフト「Wallpaper Engine」で動く壁紙を表示してみましたが、95%DCI-P3の広色域に対応した40インチADSパネルによる映像表現は素晴らしいの一言です!
3440×1440という圧巻の解像度は勿論ですが、IPSパネルと同等の優れた視野角を実現しているので、斜めからでも綺麗に画面が見れるというメリットもあります。
おすすめ機能と設定方法
こちらの項目では「WR-40PRO」のおすすめ機能と設定方法について説明します。
【必須設定】モニターを起動したら必ず144Hzにする
ゲーミングモニターを初めて買った場合に忘れやすい設定なのですが、最初にデフォルトの60Hzから144Hzに設定変更する必要があります。以下に変更手順を記載しますので、良かったら参考にしてください。
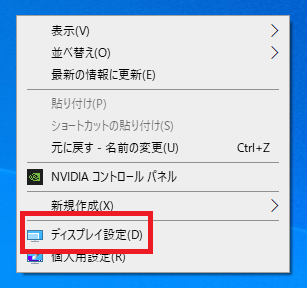
1.デスクトップを右クリックして「ディスプレイ設定」を選択
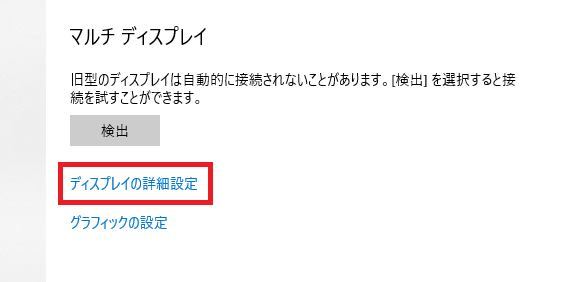
2.出てきた画面を下までスクロールして「ディスプレイの詳細設定」を選択
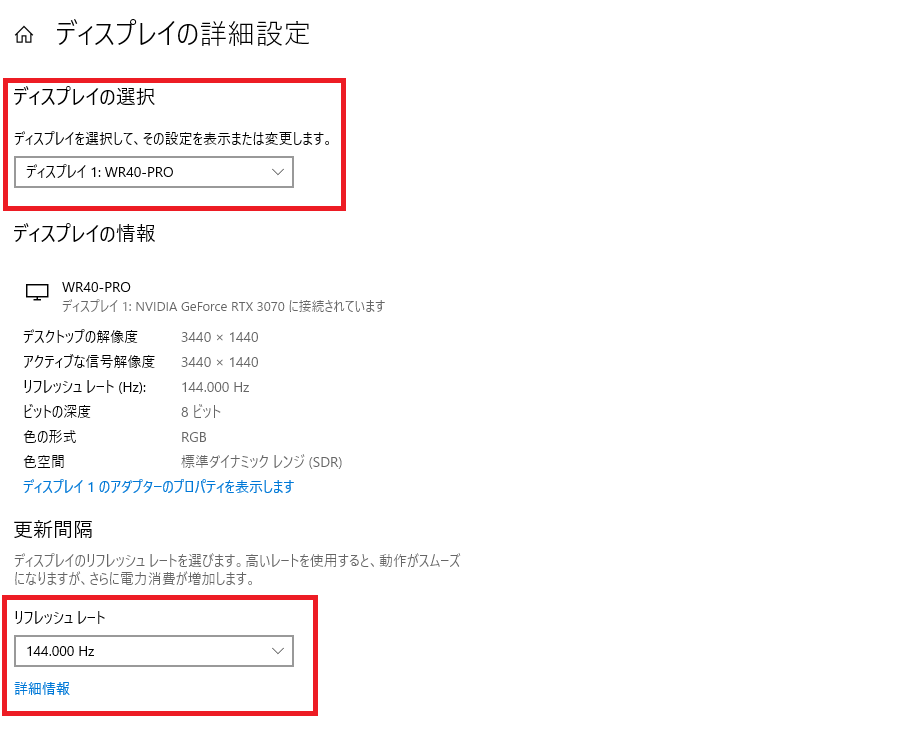
3.ディスプレイの選択でWR40-PROを選択後、リフレッシュレートを144Hzに設定
以上でリフレッシュレートの変更作業が完了です!これで60Hz → 144Hzになるので、2.4倍も滑らかな描画でゲームや作業をすることが出来ます😎
ゲーマー向け機能
モード切替
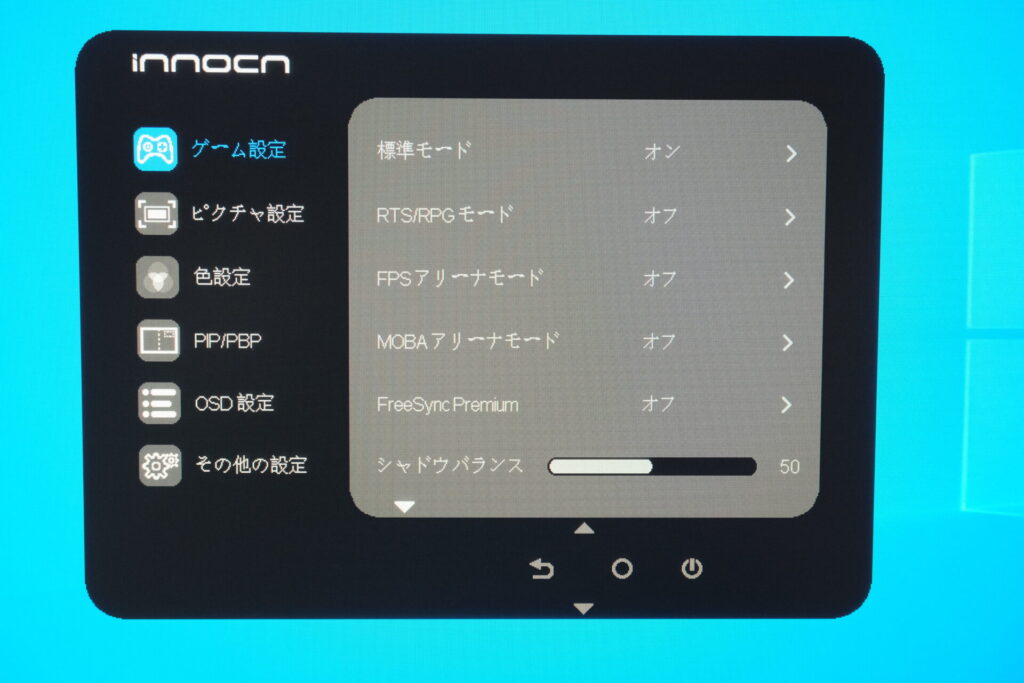
本機には「標準モード」「RTS/RPGモード」「FPSアリーナモード」「MOBAアリーナモード」という4種類のプリセットが登録されています。


↑画像だと伝わりにくいかもしれませんが、ゲームジャンルごとに最適化された色味などに変更することができます。
自分で調整するのも良いですが、設定が面倒という人はぜひ試してみてください!
ゲームクロスヘア
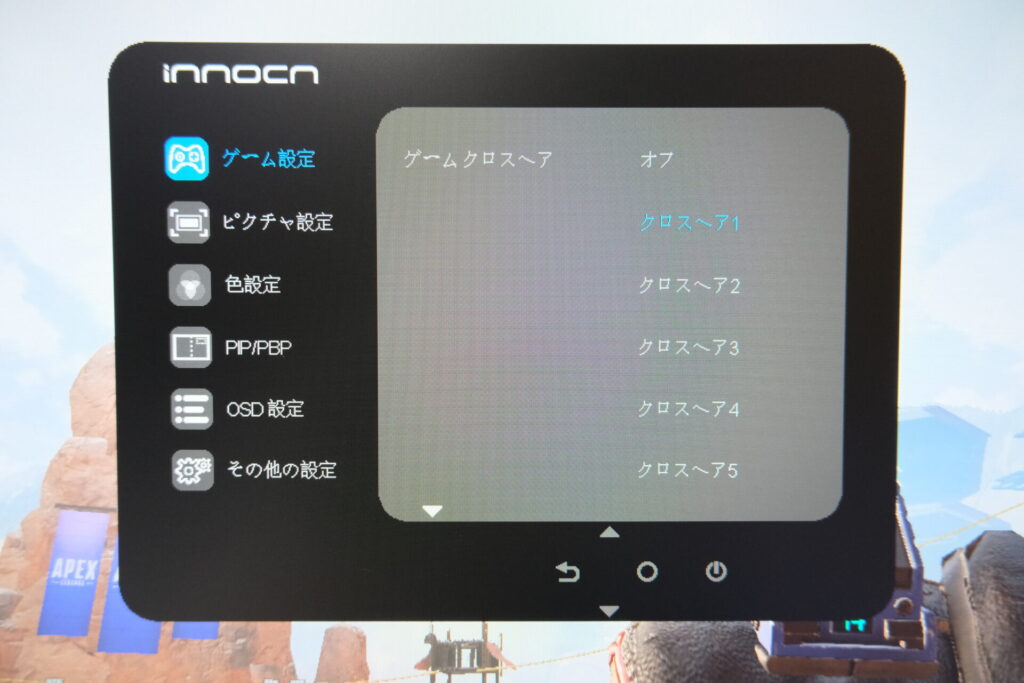
こちらはASUSゲーミングシリーズのROGモニターなどに搭載されているような「クロスヘア機能」を使うことができます。
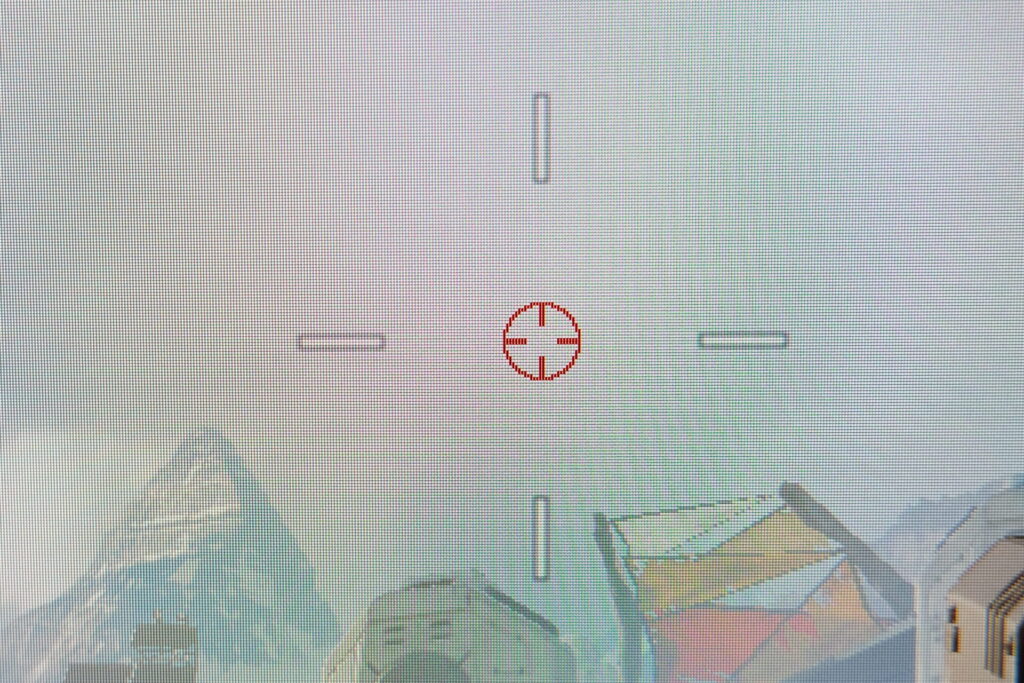
↑こんな感じでゲーム設定とは別に画面中央にクロスヘアが表示されます。全部で6種類あるので、自分好みのクロスヘアを見つけやすいと思います。
PIP/PBP(画面分割)
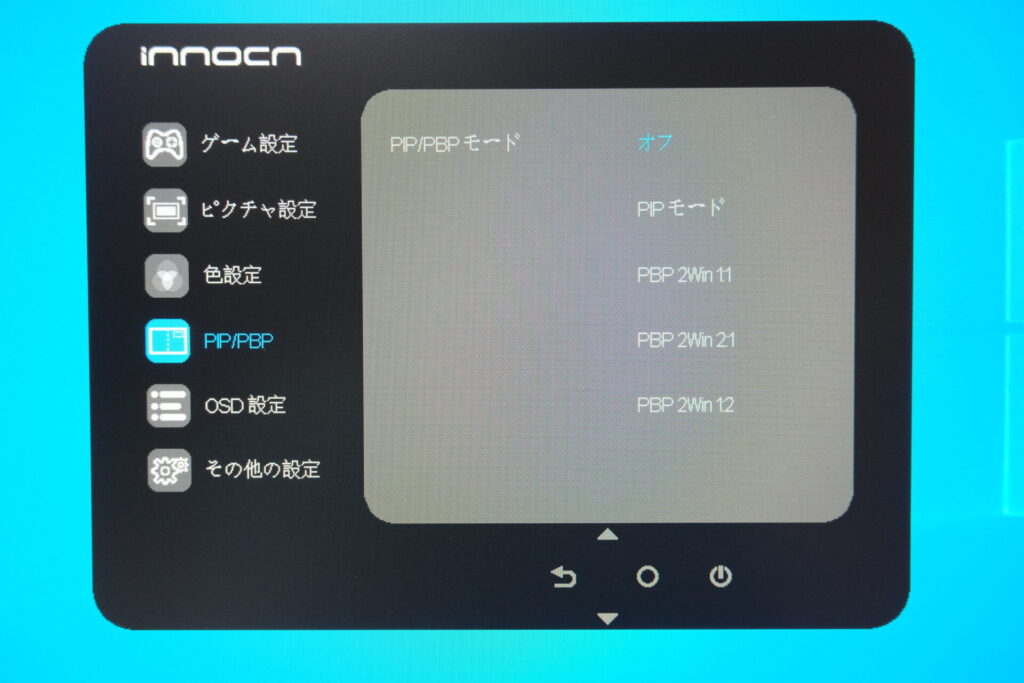
ウルトラワイドモニターに必須とも言える機能「PIP/PBP」を使うことで、複数の映像を同時に出力することが出来ます。
例えば、左側にWindowsやMacなどのパソコンの映像を表示させて、右側にニンテンドースイッチなどのゲーム機の映像を表示させること等が可能です!
とても汎用性が高く様々な用途で使える便利な機能なので、ウルトラワイドモニターを購入したらぜひ活用してみてください!
5W スピーカー

モニター本体に5Wのスピーカーが内蔵されています。
音質はそれなりですが、YouTubeや作業用BGMをだらだら聴く程度なら問題なく使用できます。
もし映像作品やゲームで高い臨場感や没入感を求めるなら、↑こういった高性能外部スピーカーを使うことをお勧めします!
背面ライティング

↑こんな感じでゲーミング感を演出する背面ライティングが搭載されています。
私はモニターの裏を全く見ないのであってもなくても良い機能ですが、最近はゲーム部屋を撮影して動画サイトやSNSに投稿するユーザーも増えているので、そういった需要から搭載されている機能だと思います。
ちなみにモニターのゲーム設定からオフにすることも出来るので、ライティングが苦手な人でも安心して使うことが出来ます。
実際に使ってみた感想
APEX 相性:△ ~ ○
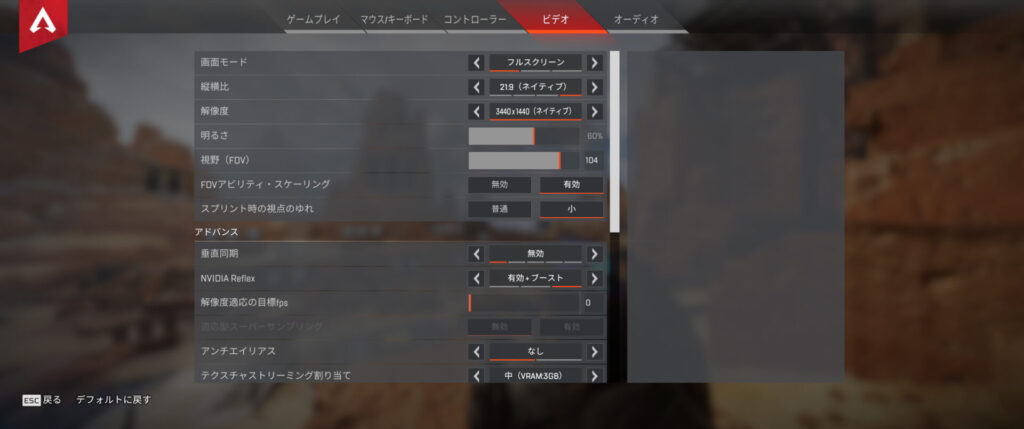
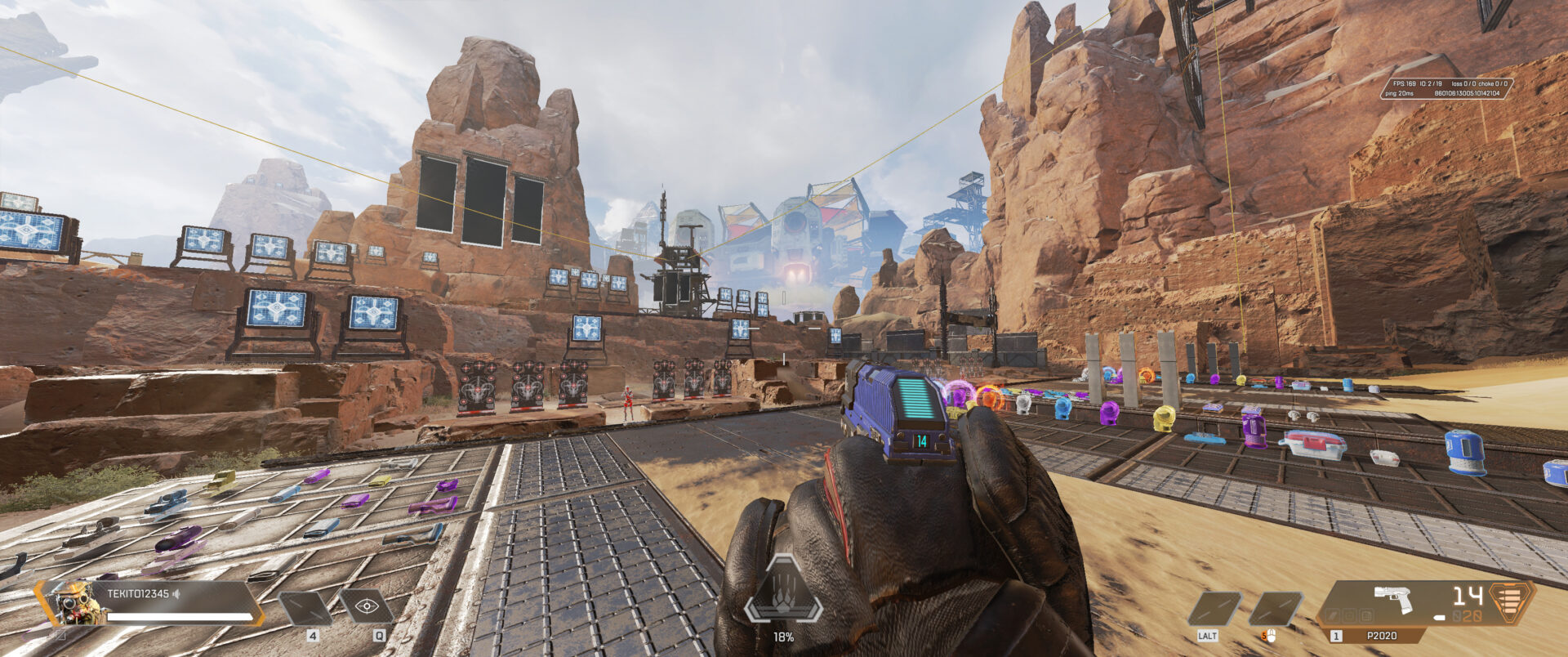
APEXは21:9のウルトラワイド解像度に対応しています!
一般的なフルHDモニターよりも圧倒的な没入感と広範囲の索敵が可能なので、グラフィックボードの性能が足りていれば普通に使いやすいです。
ただ画面が近すぎるとHPや弾薬の状態が確認しづらいので、広いデスクやモニターアームなどを活用して最適な奥行を確保する必要があります。
競技ゲーマー向けの240Hzモニターよりは劣りますが、没入感を得ながら快適なゲームプレイが可能な144Hzウルトラワイドモニターで遊ぶAPEXはめっちゃ楽しいです!
フレームレートに関しては、i7-10700とRTX3070で140〜200程度で安定していたので、ハイスペックPCを持っているユーザーなら本機の性能をフルに活かすことができます。
原神 相性:◎


大人気アクションRPG「原神」に関しては最適解と言えるほど相性が良いです!
「IPSパネルと同等の性能を持つADSパネルによる美しい色表現」「快適で滑らかな描画性能」「40インチウルトラワイドの圧倒的な没入感」といった本機の性能を存分に活かすことができます!
私もTwitterなどでゲーマー事情を調べることが多いのですが、原神プレイヤーはウルトラワイドモニターを愛用している印象が強いです!
原神以外にも「FF14」や「Steam」のゲームとの相性が良く、とりあえずPCでRPGゲームを遊ぶユーザーなら買っておいて損はないゲーミングモニターに仕上がっていると思います。
普段使い 相性:◎
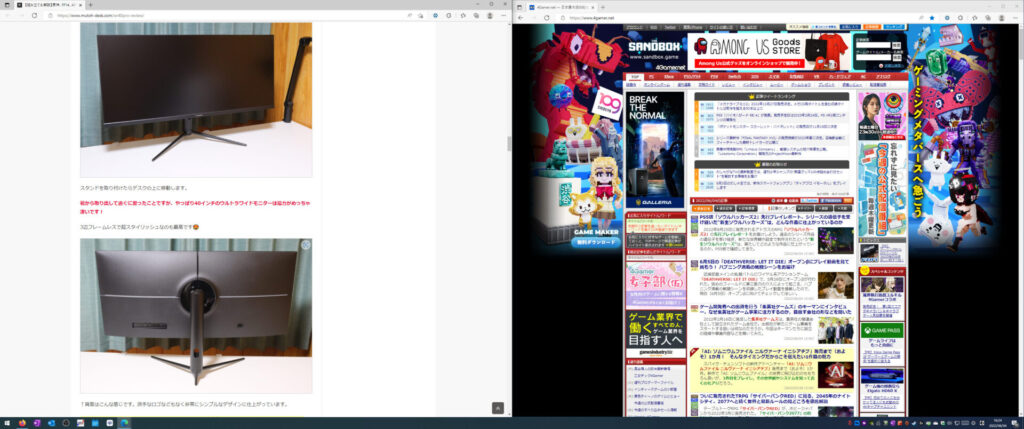
今まさにこのモニター(WR40-PRO)を使ってブログを書いていますが、左のウィンドウでブログを書きながら、右のウィンドウで調べものするといった使い方をしています。
フルHDだとキツキツになってしまうような場面でも、WQHD+なら余裕をもって表示してくれるので快適に作業することが可能です!
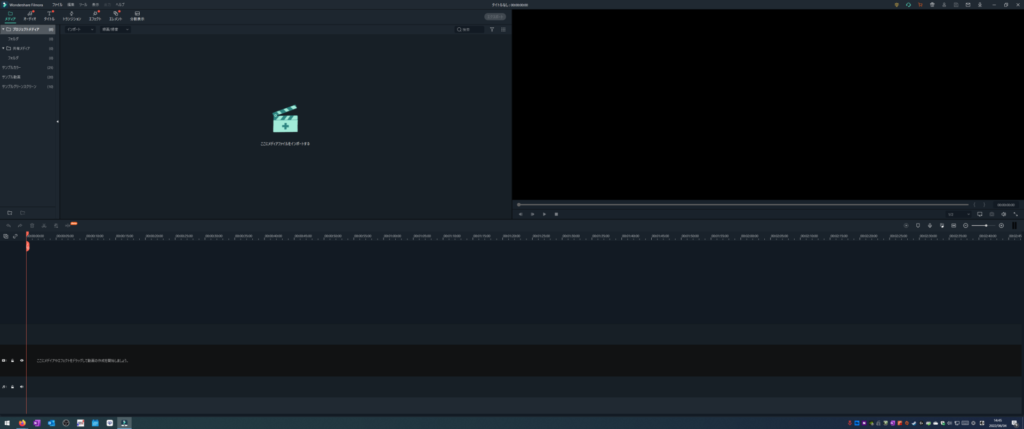
↑流行りの動画編集も超快適です!
全体表示にすると編集用タイムラインが見やすくなるので、圧倒的に作業効率を上げることができると思います。
また、本機はカーブ液晶ではなくフラット液晶なので、線の位置が重要なイラストや画像編集といった用途にも活用しやすいことも大きなメリットだと言えます。

あとはAmazonプライムビデオにあるシンエヴァンゲリオンなど、21:9ウルトラワイド表示に対応している作品であれば、迫力満点で映像作品を楽しむことが出来ます。
部屋をちょっと暗くしてゲーミングチェアに座るだけでプチ映画館状態になるので、休日に映画を見るときにも結構おすすめです😆
デメリット
モニターアーム必須

40インチのモニターを支えるためのスタンドなので、かなりの奥行を持っていかれます。
私が使っているデスクは奥行70cmですが、半分近く占領されるのでゲーマー向けの大きいマウスパッドを置いたりすると窮屈ですし、画面が近すぎて両端が見辛くなります。
やはり快適に使うならモニターアームは必須だと思います。
モニターアームは定番の「エルゴトロン LX」がおすすめではありますが、推奨サイズが34インチまでの対応になっていることや、他者のユーザーレビューによると重量的にギリギリだという報告がありました。
値段はちょっと高くなりますが、確実に取り付け可能で安全性を考慮するのであれば、ワンランク上の「エルゴトロン HX」を購入した方が絶対に良いと思います。
MPRTオンで画面が暗すぎる
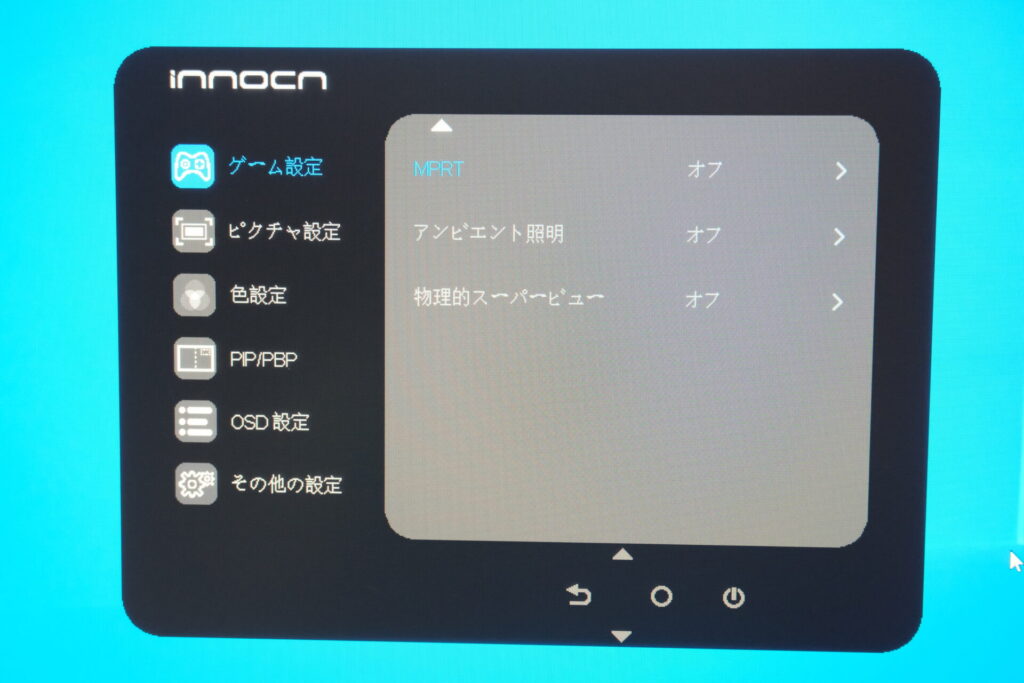
デフォルトではオフになっているMPRTモード(黒挿入技術)をオンにすると画面が高速で点滅して暗くなります。
肉眼ではほとんど確認できないレベルの点滅ではありますが、輝度が一気に落ちてオンにしている間は目が疲れやすくなるというデメリットがあります。
個人的には画面が暗すぎてちょっと使いにくい感じがしたので、デフォルトのオフ状態で使用することをおすすめします。
Twitterでの口コミ、評判
→ やっぱり40インチはでかいので驚きますよね(笑) あとはモニターが大きいのでセットアップもまあまあ大変ですね・・・ ただ性能のわりに価格が安いので、高品質コスパ最強モニターを探しているなら間違いないモニターだと思います!
→ こちらの方はロードバイクと外箱を比較してます。いやほんと外箱が大きすぎてビックリですよね・・・ モニターというか液晶テレビが届くような感じですw
→ 大画面なのでテレビ台にセットアップしても良い感じですね! RPG系のゲームを楽しむならウルトラワイドモニターの方がテレビより没入感があって良いと思います!21:9最強!!
総評:普段使い&RPG系のゲームで使うならコスパ最強ウルトラワイドモニターで間違いなし!

- 40インチで大迫力の映像体験が可能
- 3辺フレームレスのスタイリッシュデザイン
- 最大リフレッシュレート144Hz
- コスパ最強のADSパネル採用
- 画面分割とゲーム専用機能を搭載
- Type-C搭載なのでMacユーザーでも安心
- クーポン利用で値段が安い
- モニターアーム必須
- MPRTを使うと画面が暗すぎる
今回はコスパ最強のADSパネルが採用されたウルトラワイドゲーミングモニター「WR40-PRO」の紹介でした。
Amazonのレビューで少し不安になるようなことも書かれたりしていましたが、実際に触ってみると高品質かつ高性能な万能ゲーミングモニターに仕上がっている印象でした。
大幅に値引きされるクーポンなども頻繁に配布されていますし、VAパネルの34インチウルトラワイドが5万円~6万円ということを考えると、性能的には8~10万円ぐらいでもおかしくないです。クーポン利用で7万円以下ならめっちゃお買い得だと思います!
本機にはType-C端子が接続されているので、WindowsだけでなくMacを愛用しているユーザーでも安心して使えるのも大きなメリットです。
「モニターアーム必須」「MPRT機能がイマイチ」というデメリットもありますが、個人的にそこまで大幅に減点するような内容でもないと思います。
ウルトラワイドモニターは湾曲しているタイプが多いので、「どうしてもフラットタイプが欲しかった!」という人にも本機は良い選択肢になるでしょう。
当サイト「無糖のデスク」はYouTubeでも活動しています。
不定期ではありますが、新しいデバイスのレビュー動画などをアップロードしています。
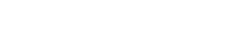






















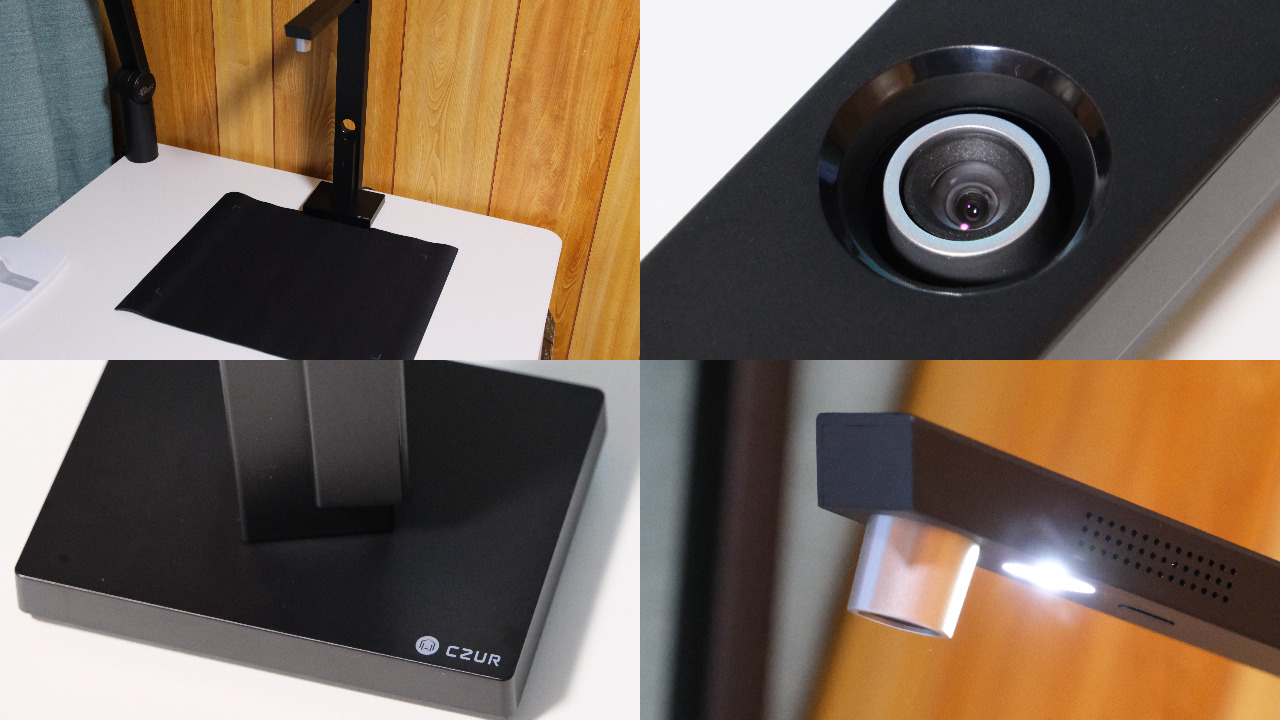
コメント
初コメント失礼します。
ワイドモニターの購入を検討しているのですが、以前無糖さんがレビューされていたDELL S3422DWGと比較してどちらが優れていると感じますか?
用途としてはFF14、軽い動画編集等を行っています。
拙いコメントですがよろしくお願いいたします。
こんにちは、初めまして!
コメントありがとうございます。
どちらも良いモニターです!
ざっくりで申し訳ないですが、以下の特徴から自分に合っている方を選ぶと失敗しなくて良いと思います。
・WR40-PRO
視野角と色再現ではADSパネルが採用されている「WR40-PRO」の方が優れています。
ただ40インチかつフラットな形状なので、机の奥行が短いデスクだと圧迫感が凄くて視点移動で疲れると思います。
対策としては、奥行70cm程度のデスクでモニターアームを使えば快適になります。
・S3422DWG
一方で「S3422DWG」はバランスの取れた34インチの湾曲モニターです。
コスパ重視のVAパネルですが、FF14と軽い動画編集であれば恐らく不満に感じることはないです。
私も長いことVAパネルのモニターを使っていますが、
ゲームや映像作品においてはADS(IPS)パネルよりも黒の表現が優れているのでメリハリのある映像を楽しめます。
34インチで湾曲しているので、ゲーム中の没入感を得やすく、モニターアームが無くても使いやすいです。
DELLの画面分割ソフトウェア「Dell Display Manager」が使えるのも大きなメリットです!
大画面で色再現重視かつ対応モニターアームを持っているなら「WR40-PRO」、
黒の表現力、バランスの良い使いやすさを求めるなら「S3422DWG」という住み分けになるかなーと思います。
以上、少しでも参考になれば幸いです。
また何か分からないことがありましたら、いつでもコメントくださいm(__)m
ご返信ありがとうございます!
モニターの曲面平面を気にしていたのですがデスクの奥行きやアーム、ads/vaの比較など、実際に使用してみないと分かりづらい部分を教えて頂きとても参考になりました。
頂いた内容を踏まえてもう少し検討してみようと思います。
初めてコメントをさせて頂きます。
最近気になっていたモニターでしたので伺いたいと思いました。
40インチのウルトラワイドモニターを汎用としてブルーレイレコーダーとつなぎ、映画やテレビも楽しめないかと考えています。
ウルトラワイドモニターへHDMIケーブルをつなぎ16:9のテレビ画像を映した場合も画面が横に広がり映像は伸びてしまうものでしょうか?
もし16:9のままの表示となるのようならPC以外にも使える幅が広がるので購入をしたいとおもう所ですので、なにとぞご助言のほど、よろしくお願いいたします。
>きんちゃんさん
コメントありがとうございます。
一般的な16:9の家庭用ゲーム機(SwitchやPS4など)を繋いだ場合、画面いっぱいに表示されて映像が伸びてしまいます・・・
おそらくブルーレイレコーダーでも同じような状態になる可能性が高いです。
こちらの機種はパソコンで使用するのが一番良いと思います。
無糖さま、
早いレスコメントを頂き、ありがとうございます。
やはりウルトラワイドモニターは16:9サイズの様に汎用とはいかないのですね。。。
PCモニターとしてはブラウザを3画面並べてなど考えている用途に敵う物なので再度検討したいと思います。
ありがとうございました。