今回は、幅広いPCユーザーに支持されている超人気のスタンディングデスク「FlexiSpot E7」をレビュー用に提供して頂いたので紹介します。
こちらの記事では、「開封 ~ 組み立ての様子」「実際の使用感」「E7とE7Proの違い」「メリット・デメリット」など、購入の参考になりそうな情報をお伝えします。
製品概要
スペック
| メーカー/製品名 | FlexiSpot E7 |
| フレームカラー | ブラック ホワイト |
| 昇降範囲 | 580-1230mm |
| 耐荷重 | 125kg |
| 対応天板サイズ | 幅120~210cm 奥行60~80cm 厚み≥2cm |
| 脚幅調整範囲 | 110~190cm |
| 脚段階 | 三段階(ピラミッド) |
| 機能 | メモリ・ロック・障害物検知 |
| パネルタイプ | タッチパネル |
| 価格 | 51,700円 ~ |
特徴

- 耐荷重125kgという圧倒的な安定感
- 快適すぎるデュアルモーター搭載
- 便利な多機能タッチパネル
- 障害物検知機能で安全性が高い
- 専用ケーブルカバーで配線が目立たない
- 天板の種類が多い
「FlexiSpot E7」は、数多くのデスクワーカーやPCゲーマーに高い支持を受けている高級スタンディングデスクです!
天板の種類が多いので公式サイトからの注文でも自分好みのデザインを選びやすいですし、他社製の天板を取り付けることも出来るので汎用性が高いです。
左右の脚にモーターが搭載されているデュアル仕様なので可動が非常にスムーズです。重たいゲーミングモニターなどを載せていても快適に動作してくれます!
さらに高品質な工の字型フレームが採用されていて、耐久性だけでなく揺れ対策もバッチリで最高クラスの安定感を実現しています。
また、「メモリ機能」「ロック機能」「障害物検知機能」が搭載された多機能タッチパネルが付属しているので、自分に合った設定がやりやすく安全性が高いのもE7が評価されている理由だと思います。
格安デスクと比較すると値段はちょっと高いですが、毎日パソコンの前に座っている時間が長い人であれば、買って後悔することはないと断言できるほど素晴らしいデスクです!
実際に私も長いこと愛用していて、本機を含めて3台ほど所持していますが、圧倒的な安定感と可動のスムーズさが本当に素晴らしく、もう他社のデスクは使う気になれません(-_-;)
E7とE7proの違いについて
↑E7(本機)とE7 Pro(公式限定モデル)の違いについては、以前書いたE7 Proのレビュー記事内で解説しています。
記事リンクをクリックすると解説している項目にジャンプすることが出来るので、気になった方はぜひチェックしてみてください!
開封 ~ 組み立て作業
梱包、付属品

FlexiSpotのスタンディングデスクは天板とフレームが別々の梱包で届きます。
天板もそこそこ重たいのですが、それ以上に小さいダンボールに入っているフレームパーツが恐ろしいぐらい重いです!
宅配のピンポン後に「玄関前に置いてください。」みたいなことをすると後悔する可能性が高いので、しっかりと家の中まで運んでもらいましょう(笑)


- 昇降支柱 x2
- 脚x2
- ビーム
- ケーブルカバー
- サポートプレートx2
- タッチコントローラー
- 電源コード
- ネジと工具(六角レンチ)
- 取扱説明書と付属コミック(井上純一氏)
箱の中は隙間がないほどの緩衝材でしっかりと梱包されています!
私は2階で作業するので箱ごと運ぶのではなく、1階で開封して少しずつパーツを運びます。この方が怪我や破損をするリスクが低くなるのでおすすめです。
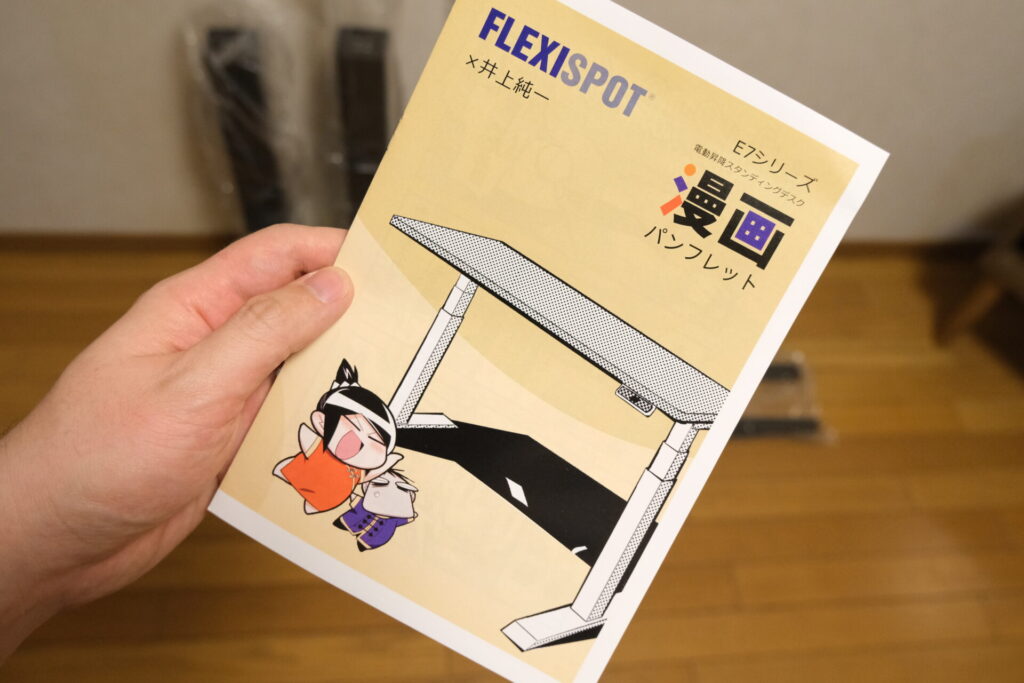
期間限定かもしれませんが、私が今回紹介しているモデルには「TRPGデザイナー兼漫画家である井上純一氏」の漫画パンフレットが付属していました!
絵柄めっちゃ可愛くて最高です🥰
事前準備


天板やフレームを移動することが多いので、破損リスク軽減のために必ず広いスペースを確保することをお勧めします。
また、天板を取り付ける際に電動ドライバーが必須になります!これがないと組み立てで苦労するので、必ず用意しましょう。
あと可能であれば、一人ではなく二人以上での組み立てが推奨されています。家族や知人にお願いして一緒に組み立てるようにすると色々と楽だと思います。
組み立て開始


ステップ1:まず付属の六角レンチを取り出します。次に「Aのネジ」で「サポートプレート2つ」を「ビーム」の両端に取り付けます。

↑こんな感じで取り付けられればOKです!
あとは次の工程で使うために裏返しておきます。


ステップ2:先ほどの「ステップ1で組み立て部品」に「Dのネジ」を使って「昇降支柱」を取り付けていきます。
形に合わせて六角レンチでネジ止めするだけなので簡単です!

↑両端に「昇降支柱」を取り付けたら完了です。


ステップ3:最後に「Cのネジ」を使って「フレーム脚」を「昇降支柱の先端」に取り付けます。
以上でスタンディングデスクのフレーム部分が完成します!

今度はデスク天板を開封して、ネジ穴がある方を上にして床に置きます。


ステップ4:ビームのネジを緩めて天板のネジ穴に合わせて拡張します。この作業がまあまあ大変なので二人以上でやった方が圧倒的に楽です!
ネジ穴を重ねたら「Eのネジ」と「電動ドライバー」を使ってネジ止めしていきます。
微調整が多いので仮止めしながらやることをお勧めします。あと緩めたビームのネジ締めもお忘れなく!


ステップ5:フレームと天板の合体が終わったら「多機能コントローラー」を「Eのネジ」を使って天板に固定します。
左右どちらにつけても大丈夫なので、自分が使いやすい部分に設置すると良いでしょう。

ステップ6:「昇降支柱」と「多機能コントローラー」から伸びているケーブルを本体中央の電源装置に配線していきます。
それぞれ形状が異なるケーブルになっているので、同じ形のところに差し込んでいくだけです!


ステップ7:最後にケーブルカバーを取り付けます!付けなくても大丈夫ですが、見た目が悲惨なことになるので絶対につけることをお勧めします(-_-;)
ちょっと文章で使えるのが難しいですが、「Bのネジ」をネジ穴に取り付けて「ケーブルトレーの出っ張り部分」を引っかけて挟むような感じです。(↑2枚目参照)
「ケーブルトレー」と「ビーム」の隙間に電源コードが挟まっていると断線などのトラブルになる可能性があるので注意しましょう。

というわけでデスクを起こしたら完成です!
私は撮影しながら一人で組み立て作業をしましたが、2時間ぐらいで組み上げることが出来ました。
部品が重いので持ち運びには注意が必要ですが、丁寧なマニュアルも付属しているので組み立て自体は簡単だと思います。

↑せっかくなので、先日レビューした4Kゲーミングモニターを使ってデスク環境をセットアップしてみました!
- モニター(27インチサイズ)
- ゲーミングキーボード
- ゲーミングマウス
- マウスパッド
- 外付けサウンドカード
私が今回選んだのは「幅140cmのレッドオーク天板」です。
かなり余裕があるサイズ感なので、27インチ程度ならデュアルモニターでの運用も余裕だと思います。
幅120cm以下の狭いサイズのデスクもありますが、後からウルトラワイドモニターを置きたくなったり、デュアルやトリプル環境にしたいということもあるので、出来るだけ大きいサイズの天板を選んだ方が後悔しないのでおすすめです!
FlexiSpotコントローラーの使い方
こちらの項目では、「FlexiSpot E7」に付属している多機能コントローラーの使い多について説明します。
電動昇降
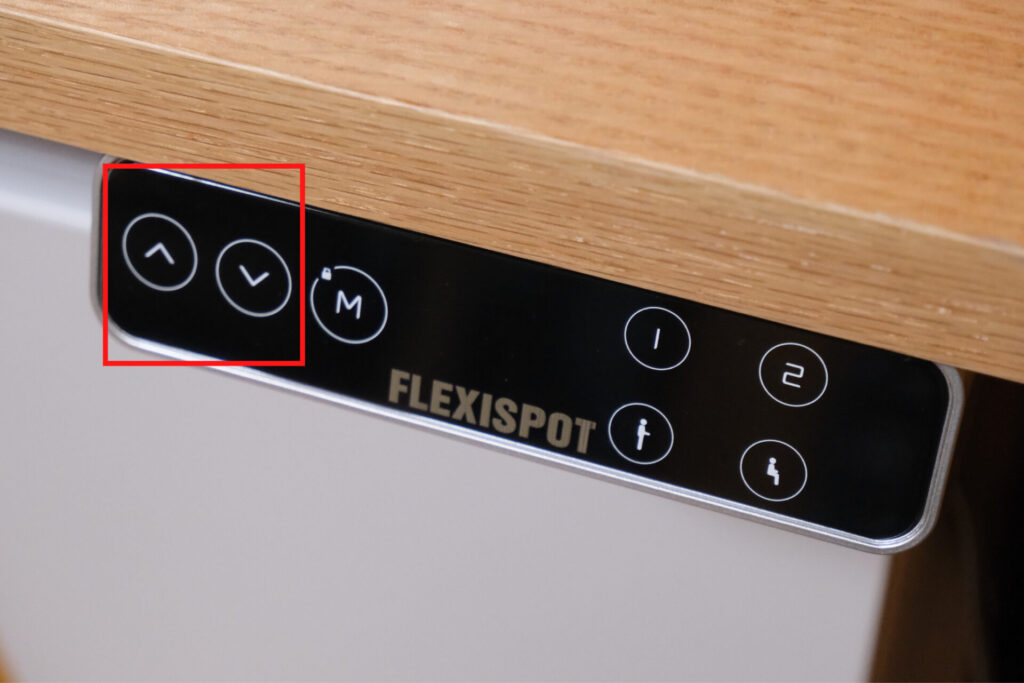
電源を入れて昇降ボタン(▲▼)を押すと高さ調整をすることができます!高さは60cm ~ 125cmの間で調整が可能となっています。
↑こんな感じで高さ調整をすることが出来るので、汎用性が高くてめっちゃ便利です!
昇降ロック
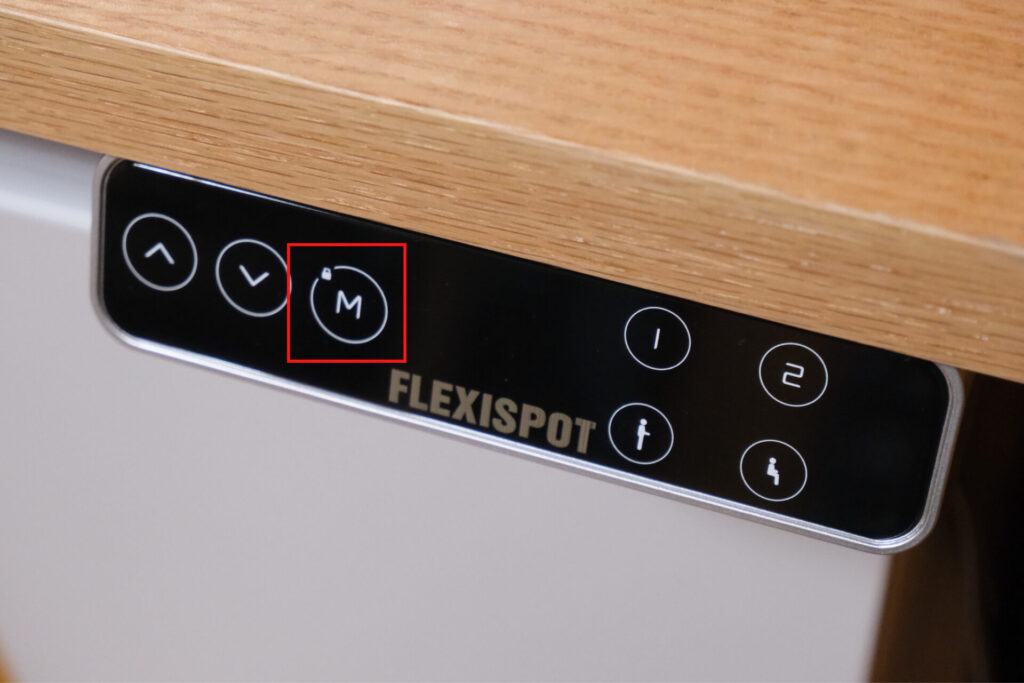
昇降ボタンの右にあるMボタンを5秒以上長押しすることで高さ調整をロックすることが出来ます。
お気に入りの高さから変更したくないとき、デスクの配置変更や掃除など、誤って高さが変わってしまうことを防止してくれます!
メモリー
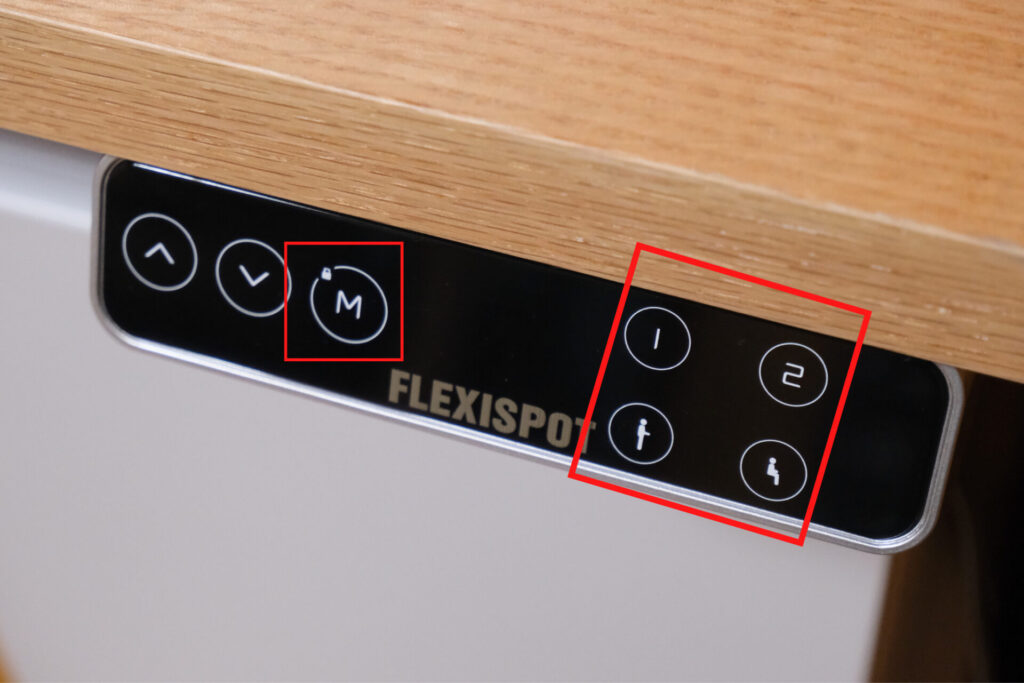
先ほどのMボタンを1回押すとメモリー機能を呼び出すことができます!
液晶部分に5-と表示されているタイミングで右側にある4種類のボタン(1、2、立ち、座り)のいずれかを押すことで現在の高さを登録します。
最大4つまで登録することが可能なので、「通常時」「スタンディング時」「子供用」「大人用」など、自分好みの高さを設定しておくと瞬時に切り替えることが出来るので便利です。
障害物検知
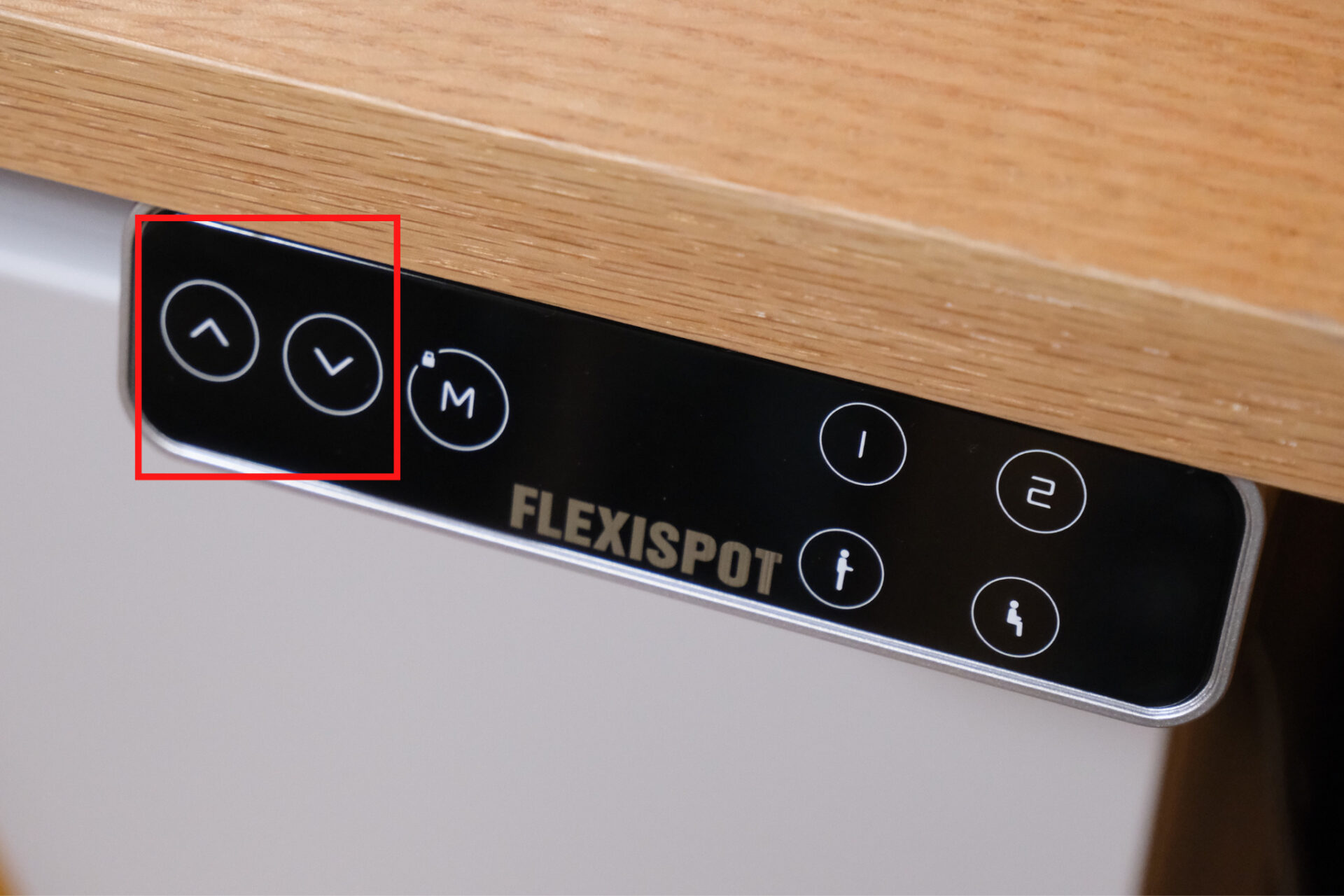
最初に紹介した昇降ボタンを同時に5秒以上の長押しをすることで「障害物検知レベル」を変更することができます。
デフォルトは「高感度:R-3」に設定されているので、安全性を考えるとそのままで良いと思いますが、異常に反応するなどの不自然な挙動が起こるなら変更してみるのも有りです。
実際に使ってみた感想
昇降機能が最高すぎる

まず昇降機能がマジで最高です!
私は高さ73cmで固定して使用しているのですが、一般的なデスクだと高さが69cm ~ 70cm程度なんですよね・・・
「椅子の高さで対応すれば良くない?」と思う人もいるかもしれませんが、椅子の高さを変えてしまうと足腰にかかる負担が増加します。
やはり最適な椅子の高さを維持しつつ机側で微調整できるというのは本当に便利です!
数センチ変えるだけでもデスク作業の快適さに雲泥の差が出るので、「スタンディング状態で使用する予定がない」という人でも購入する価値はあると思います!

あとはデスク下の掃除やPCを移動するときも昇降機能があるとスムーズに行うことが出来るので本当に便利です。
スタンディングデスクを初めて使ったときは、「自分が思っている以上に高さ調整の恩恵ってあるんだなー」と感じました🙂
ひとつ注意点として、昇降機能を使うときはパソコンやデバイスのケーブルの長さを確保しておきましょう!
長さが足りない時に使うと普通にブチっと断線するぐらいのパワーがあるので、余裕を持った配線を心掛けたほうが安全です。
可動のスムーズさと安定感がすごい!

「パワーのあるデュアルモーター」「三段式ピラミット型のフレーム」の恩恵で可動のスムーズさと安定感が凄まじいです!
強引に揺らすといったパワーのある使い方をしなければガタガタするようなことはありませんし、高さを変更したいときはササっと快適に変更することができます。
スタンディングデスクも値段はピンキリだと思いますが、本機は値段がそれなりに高いだけのことはあり、本当にしっかりとした造りになっています。
ケーブルトレー付属で配線がスッキリ

ケーブルトレーが付属しているので、煩わしい存在の配線がすっきりと隠れてくれます!
普段は見えないから良いと思うかもしれませんが、ちょっと足を動かしたときに引っかかったりと、配線ってまあまあ不快な存在なんですよね(-_-;)
こういったユーザーが不快に感じる要素の除外といった、細かい配所がされているところも本機が高い評価を受けている理由のひとつだと思います。
レッドオーク天板の質感が素晴らしい

FlexiSpotは、基本フレーム(白・黒)に加えて、数多くの天板デザインを組み合わせて注文できるデザイン性の高さも魅力的です。
今回私が選んだのは「レッドオーク」と呼ばれている高級天板です。
「木目が真っすぐで硬く、ホワイトオークと比べて薄っすらと桃色をおびた優しい色味」になっているのが特徴です。


↑こんな感じでゲーミングモニターやその他のガジェットやデバイスの存在をカッコ良く引き立ててくれます!
最近は「YouTube」「ブログ」「SNS」などで部屋紹介をしたいという人も増えていますし、こういった写真映えするデスクを持っておいて損をすることはないでしょう。
Twitterでの口コミ、評判
→ こちらの方は他社(KANADEMONO)の天板と組み合わせて使っているみたいです。部屋の照明も合わさって、とてもオシャレな雰囲気で超カッコ良いですね😍😍😍
総評:値段は高いけど最高クラスの満足度を得られる万能スタンディングデスクで間違いなし!

- 耐荷重125kgで超安定する
- デュアルモーター搭載でパワーがすごい
- 便利すぎる多機能タッチパネル
- 障害物検知機能による安全性の高さ
- ケーブルカバー付属で配線が目立たない
- 天板の種類多くてデザイン性が高い
- 持ち運びと組み立てが大変
- ちょっとだけ値段が高い
今回は、数多くのデスクワーカーやゲーマーから高い評価を得ている高級スタンディングデスク「FlexiSpot E7(天板:レッドオーク)」の紹介でした。
耐荷重125kgの安定感は伊達ではなく、ちょっとした在宅ワークから激しい操作になるガチガチの対戦ゲームまで、幅広い用途に対応することが出来ます。
私はあまりスタンディング状態で使用することはないのですが、昇降機能によるデスクの微調整が本当に便利でめっちゃ気に入っています!
特に「微調整による足腰への負担軽減」と「デスクの掃除やパソコンの配置変更が楽にできる」という部分が最高です!
当サイトではすでに3台目の紹介となりますが、梱包がしっかりしているので今のところ破損しているようなこともなかったですし、公式サポートが日本語にも対応しているので万が一のトラブルでも安心です。
国内でも非常に多くのユーザーがFlexiSpotのスタンディングデスクを使用していて、ほとんどのユーザーが満足度の高いレビューをしています。
値段はちょっと高いですが、セールなども頻繁にやっているみたいなのでお得に購入できるタイミングがあれば迷わず買ってみて欲しいです🙂
最後までお読みいただき、ありがとうございましたm(__)m
当サイト「無糖のデスク」はYouTubeでも活動しています。
不定期ではありますが、新しいデバイスのレビュー動画などをアップロードしています。
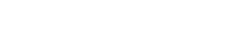









コメント