こんにちは、無糖(@mutohsan30)です。
最近はSteamなど、PCゲーマー向けのプラットフォームでもコンシューマーゲームのタイトル(例:FFやドラクエ)が遊べるようになってきています。
これはAPEX、フォートナイト、格ゲーなど、eスポーツタイトルの影響で家庭用ゲーム機から高性能なPCに乗り換えているゲーマーが増えていることが要因かと思います。
PCで遊びたいタイトルも増えてきているので、快適に遊ぶために箱コン(QAU-00015)を買ってみました。
私が購入したのは「Xbox ワイヤレス コントローラー パルスレッド(QAU-00015)」です。
黒と迷いましたが、赤と白のデザインが滅茶苦茶カッコよかったので、今回はパルスレッドを選択しました。
こちらの記事では「開封時の様子」「製品デザイン」「設定方法」「使用感」などお伝えできたらと思います。少しでも購入の参考になれば幸いです。
■2021/04/07 追記
YouTubeにて動画版を公開しました。
映像で確認したい場合などにご活用くださいm(__)m
開封 → 本体確認とセットアップ


外箱はカラーが全面に出ていて中身の分かり易いデザインです。
右側の画像は「XBOX ワイヤレスアダプター」です。
こちらのアダプターを購入することで、PCでも低遅延ワイヤレス接続ができるようになります。
Bluetoothよりも低遅延で安定するので、絶対に買っておくことをお勧めします。

裏側はこんな感じです。
ボタンの説明と背面デザインが分かるようになっています。
個人的にコントローラーの裏側がホワイトになっていることが購入の決め手になりました。
マジでカッコいい・・・

開封しました。
縦に持ち上げて開けるタイプです。
コントローラーが中心にすっぽりと収まっています。
イメージ通り、赤・白のカラーリングが滅茶苦茶カッコいいです。
買って良かった!


スティックとボタンをアップにしてみました。
全体的にマットな質感ですが、ボタン部分は反射の効いた素材になっています。


本体を取り出すと中心に単3電池が埋まっていました。
電池式は重量アップするので賛否が分かれそうですが、いちいち充電しなくて良いのは楽だと思います。
個人的にコントローラーは必ず両手持ちするので、多少の重量アップは全く問題ないです。
電池の持ち時間については、最大で40時間使用できるとのこと。
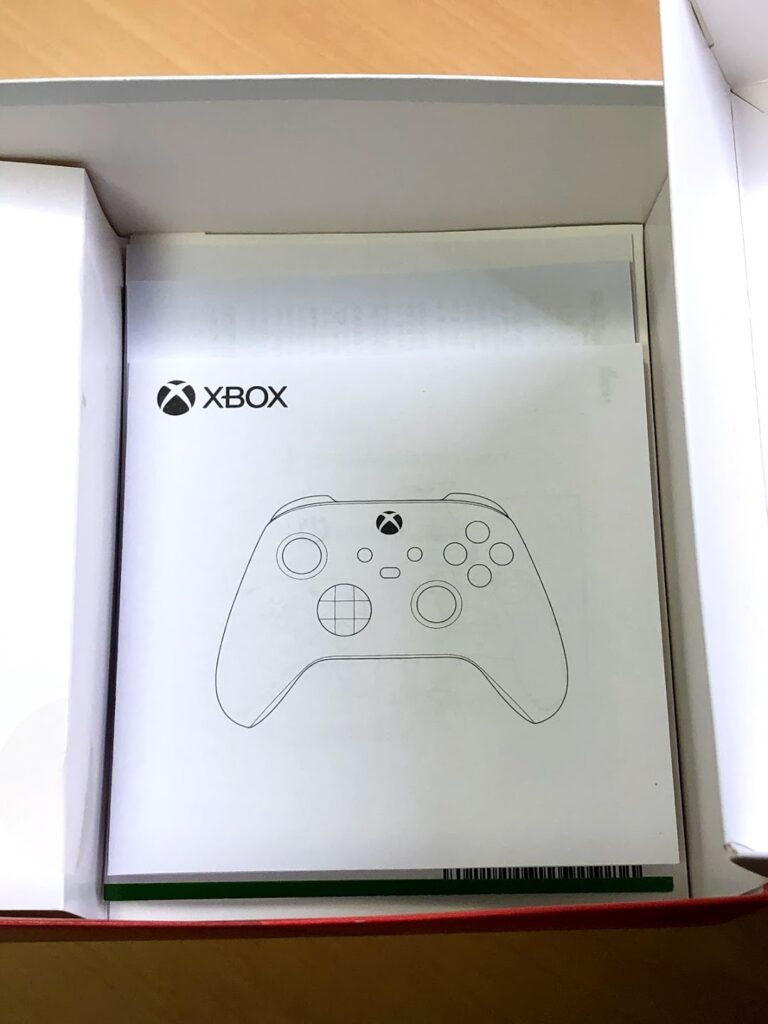
箱の底に説明書が入っています。
また、「XBOX LIVE GOLD」の14日無料コードも付属していました。


電池を入れてみます。
裏蓋を↑にスライドして開けるだけなので簡単です。
別売りで専用バッテリーも売ってはいますが、ぶっちゃけ電池で良いと思います(-_-;)

ワイヤレスアダプターを開封します。
こちらもスライド開封したらすぐに本体が取り出せます。


USBメモリっぽい感じで滅茶苦茶コンパクトです。
PCとの距離が離れていると通信が不安定になるので、こちらの延長ケーブルを活用しましょう。

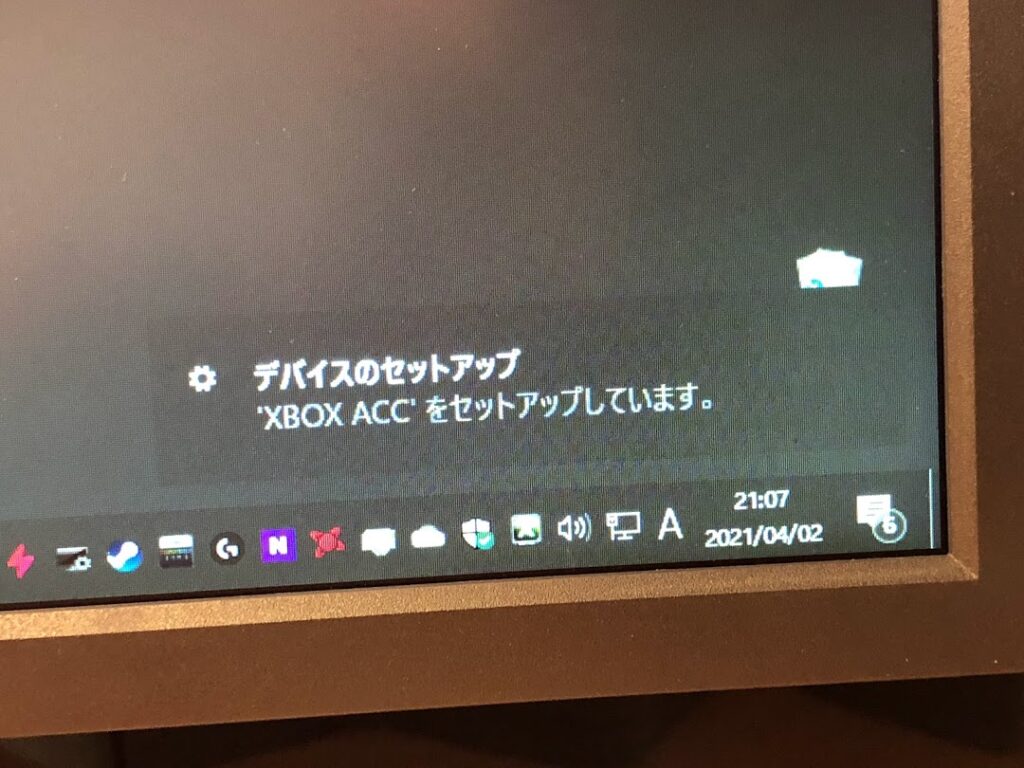
PCに繋いでセットアップします。
ドライバは勝手にインストールされるので、PC操作が不慣れな方でも安心です。
ランプが点滅から点灯になれば接続完了です。

点灯状態になると中央ボタンが黒から青色になります。
中央ボタンは黒色で固定だと思ってたので、ちょっとびっくりしました。
青色LEDが滅茶苦茶カッコいいです!

以上、開封から本体のセットアップ作業でした。
少し慣れている方なら開封から完了まで10分もかからないと思います。
コントローラーの更新と設定
ファームウェア更新
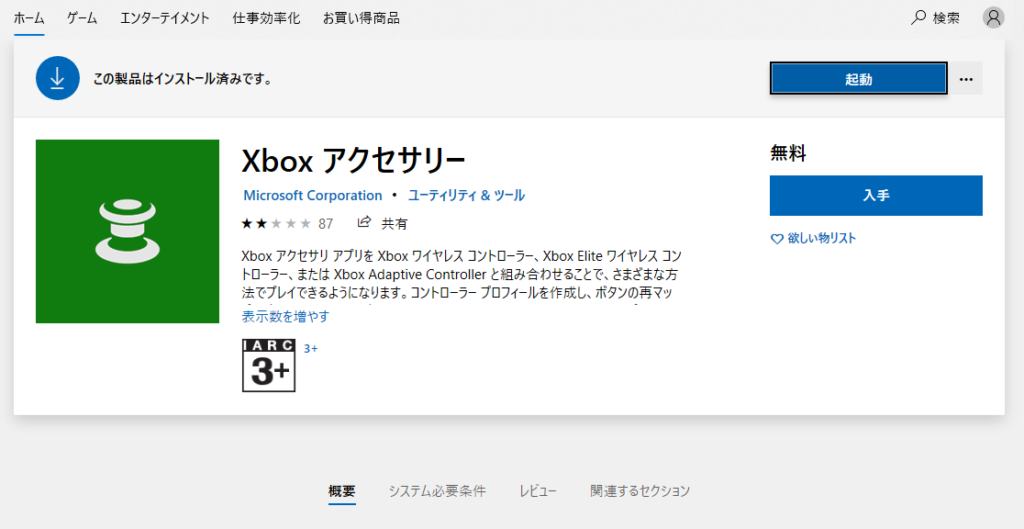
購入後、コントローラーの調子が悪いと感じたらファームウェアを更新しましょう。
ファームウェア更新にはXboxアクセサリーが必要です。
安心のために不具合が無くても最新版に更新しておくことをお勧めします。
有線で繋ぐならケーブルの用意が必要
有線で遊びたい場合、こちらの「Type-C USBセット」をお勧めします。
僕が購入したパルスレッドにはケーブルが付いていないので、別途Type-C USBケーブルが必要になります。
コントローラーの初期設定(Steam)
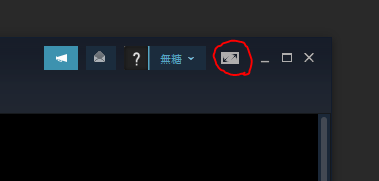
まずはスチームを起動して右上のアイコンをクリックします。
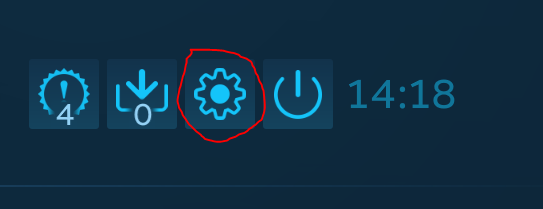
すると「Big Picture」というモードに変更されます。
歯車のアイコンを選びます。
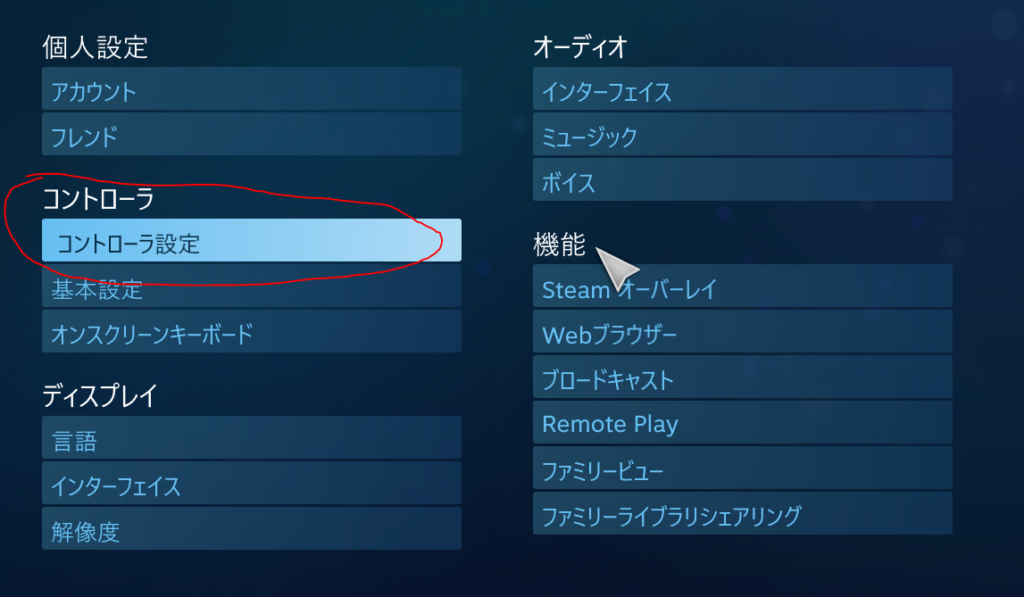
コントローラ設定を選びます。
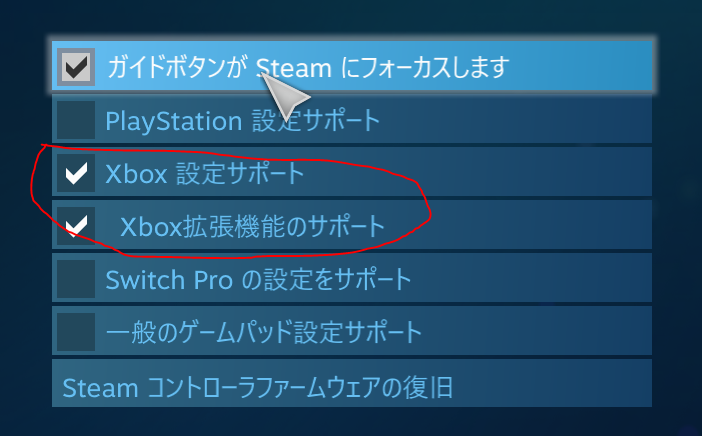
Xbox関連の項目にチェックを入れておきます。
これでSteamでXboxコントローラーを使ってゲームを遊ぶことが出来ます。
ボタンを変更したい場合
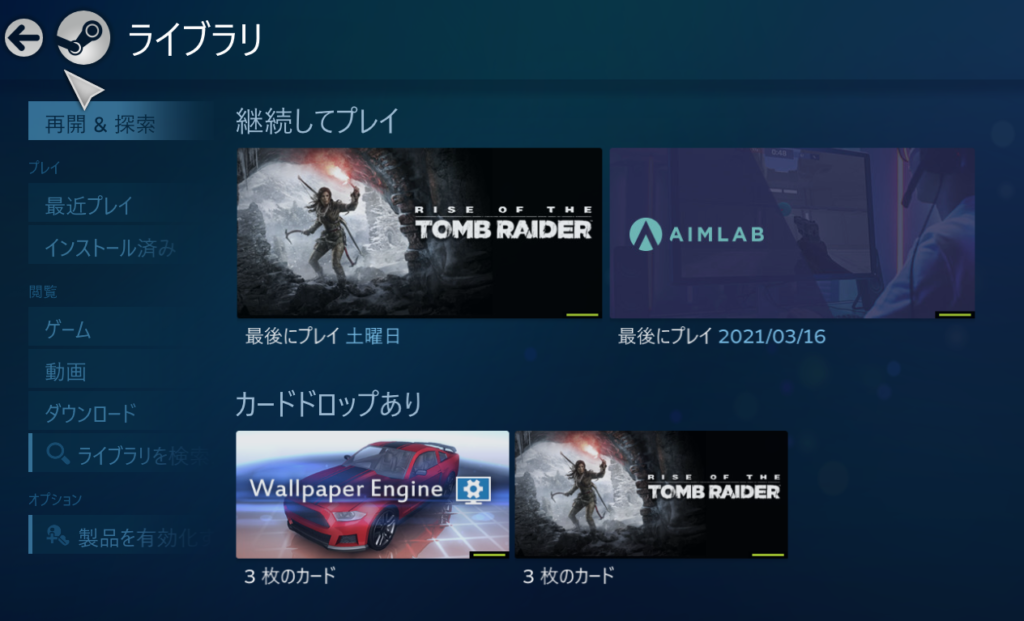
「Big Picture」でライブラリを開いて遊んでいるゲームタイトルをクリックします。
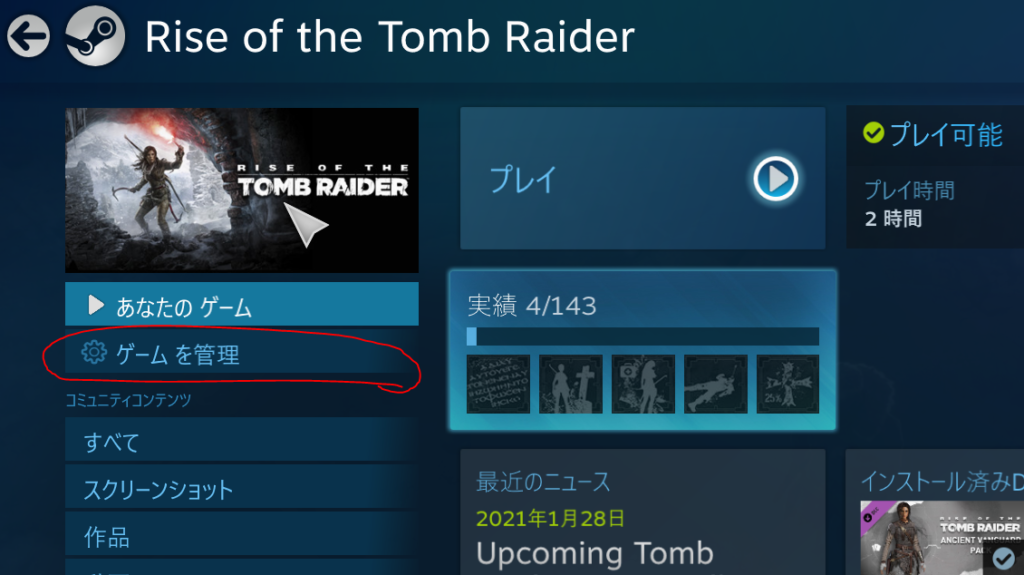
「ゲームを管理」を選びます。
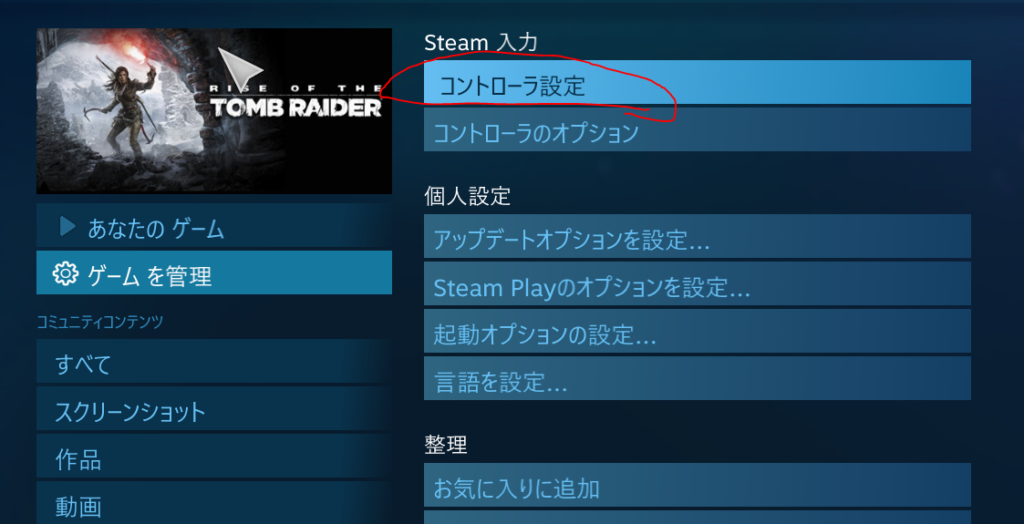
「コントローラ設定」を選びます。

変更したい箇所を選びます。
今回は右下のボタン項目で説明します。
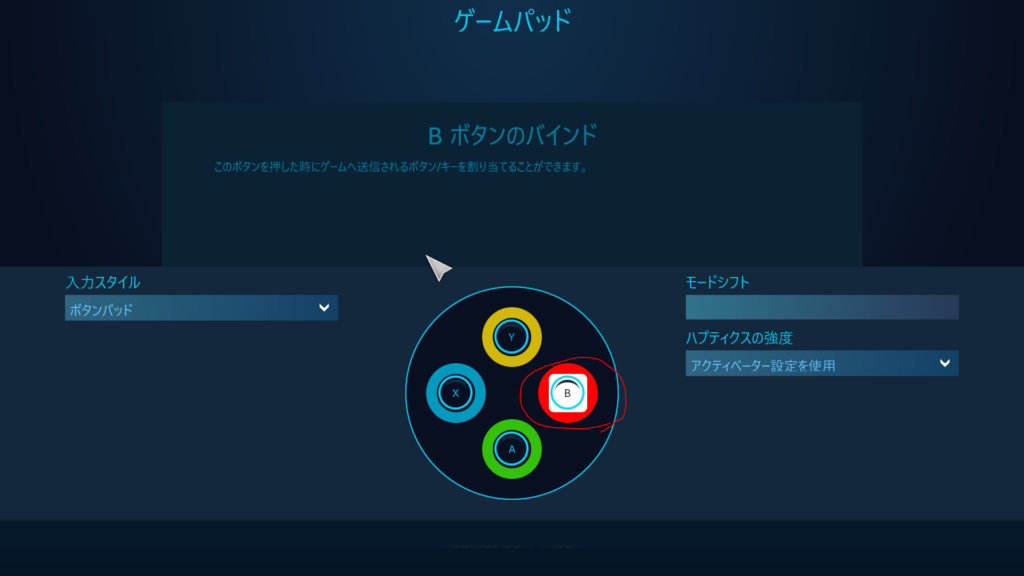
変更したいボタンを選びます。
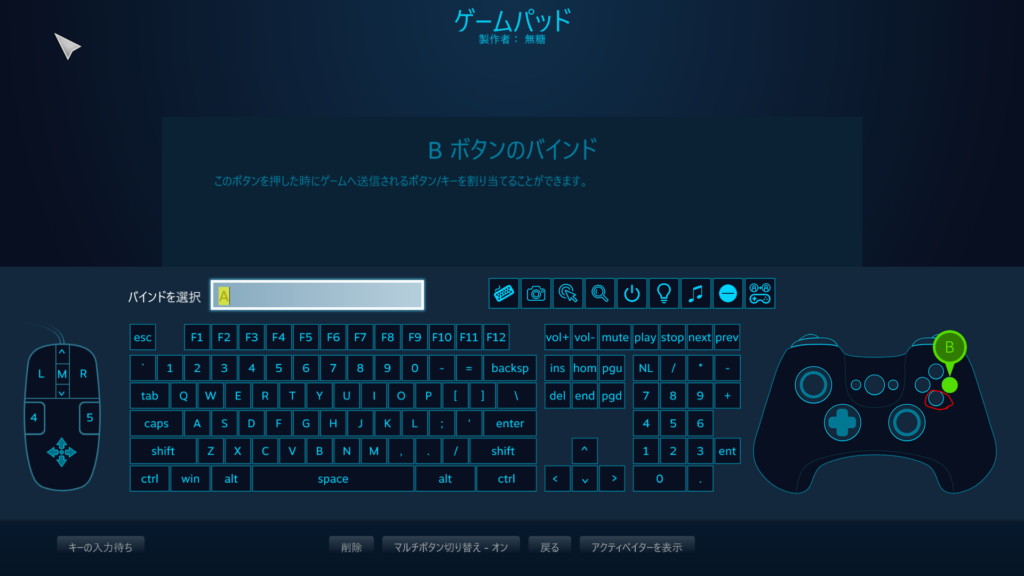
変更先のボタンを選びます。
今回は「Aボタン」をクリックしました。
とりあえずPCのマウスで変更先をクリックすれば大丈夫です。
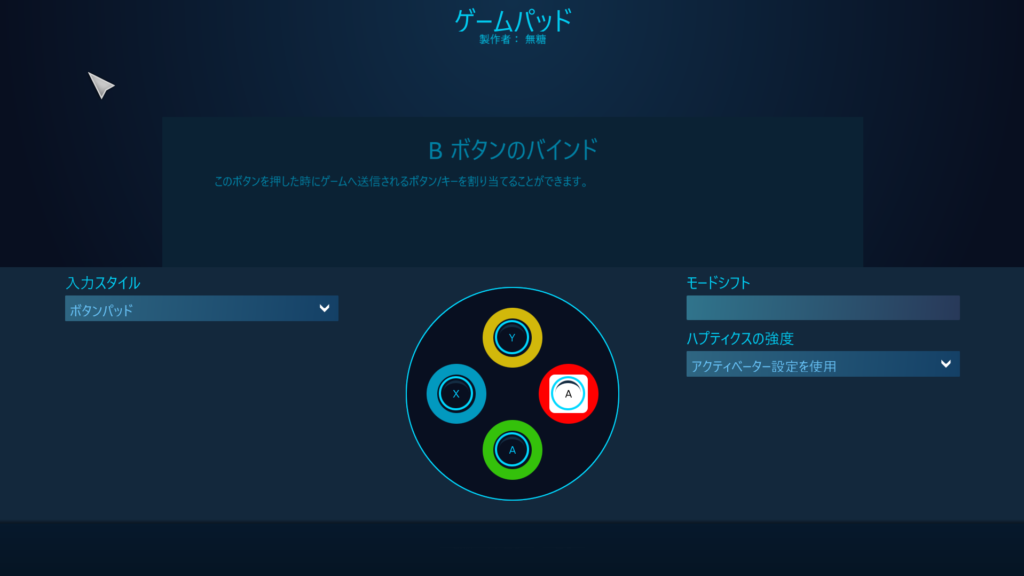
こんな感じで「Bボタン」→「Aボタン」に変更することが出来ます。
日本と海外では攻撃・ジャンプボタンが逆だったりするので、違和感がある場合は活用しましょう。
実際に使ってみた感想
ゲーム

Steamのセールで購入した「Shadow of the Tomb Raider」をプレイしてみました。
個人的にデュアルショックよりもフィット感が良いので、とても操作しやすいです。
ワイヤレスアダプター接続で2時間以上遊んでみましたが、途切れることもなく非常に安定していました。
遅延とかも正直分からなかったので、ApexなどFPSゲームでも大丈夫でしょう。
PCゲーマーならデュアルショックから乗り換えても後悔しない完成度だと思います。
デザイン・操作性どちらも文句無しです!
端子と素材について

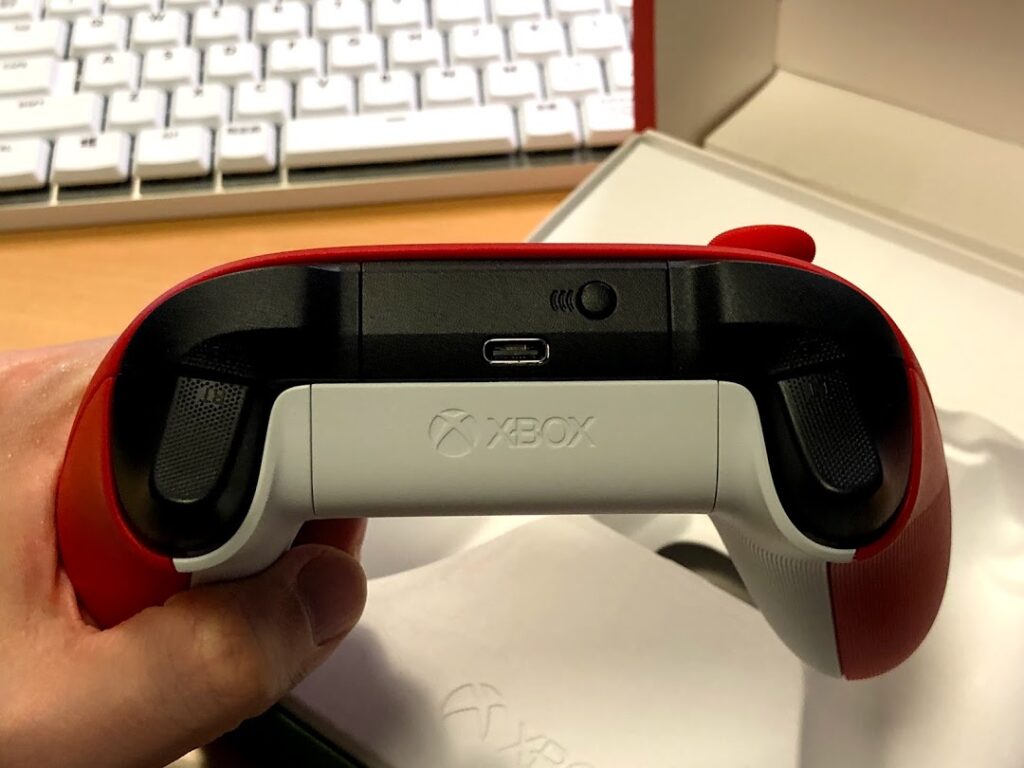
コントローラーの手前部分に「XBOXアクセサリ端子」と「3.5mmイヤホンジャック」があります。
上側は有線接続用の「Type-C USB端子」と「ペアリングボタン」があります。
グリップ、トリガーには滑り止め加工もされているので、安定した操作が可能になっています。
総評
ワイヤレスで快適な操作が可能
赤x白のカラーリングが滅茶苦茶カッコいい
豊富な接続方式(有線・無線・BT)
フィット感が良い(手の大きさで個人差あり)
操作感が良い
供給が安定している
電池を入れると少しだけ重い
手が小さいと持ちにくい可能性がある
BT接続が不安定(ワイヤレスアダプター推奨)
今回は「Xbox ワイヤレスコントローラー(パルスレッド)」の紹介でした。
デザインがカッコ良いだけでなく操作性がとても良いので、PCゲームをメインに遊んでいる人には文句無しにお勧めできる製品です。
最近はデュアルショックが品薄で売ってなくて価格が高騰しています。
どうしてもデュアルショックにこだわりがあるなら良いとは思いますが、PCゲーマーなら供給が安定しているXboxコントローラーに乗り換えてみるのも悪くないと思います。
最後までお読みいただき、ありがとうございましたm(__)m
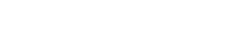
























コメント